Bạn đang quan tâm đến Tổng hợp bài tập thực hành tin học văn phòng phải không? Nào hãy cùng PHE BINH VAN HOC theo dõi bài viết này ngay sau đây nhé!
Video đầy đủ Tổng hợp bài tập thực hành tin học văn phòng
kết hợp các bài tập tin học văn phòng thực tế với các giải pháp cho bạn.
bài tập 1: định dạng văn bản, chèn ký tự đặc biệt cho đoạn văn bản như hình

hướng dẫn:
bước 1: chỉnh sửa văn bản, định dạng in đậm, in nghiêng
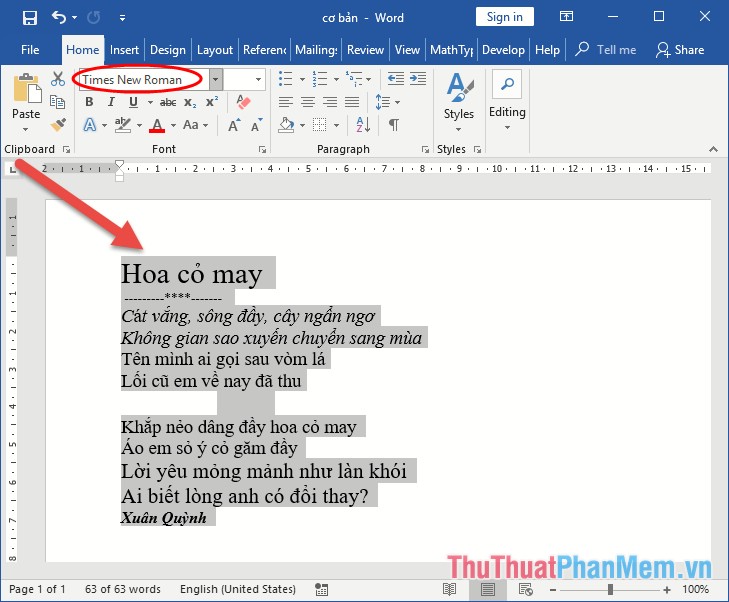
bước 2: định dạng phông chữ cho câu 3 và 4 bằng phông chữ arial:
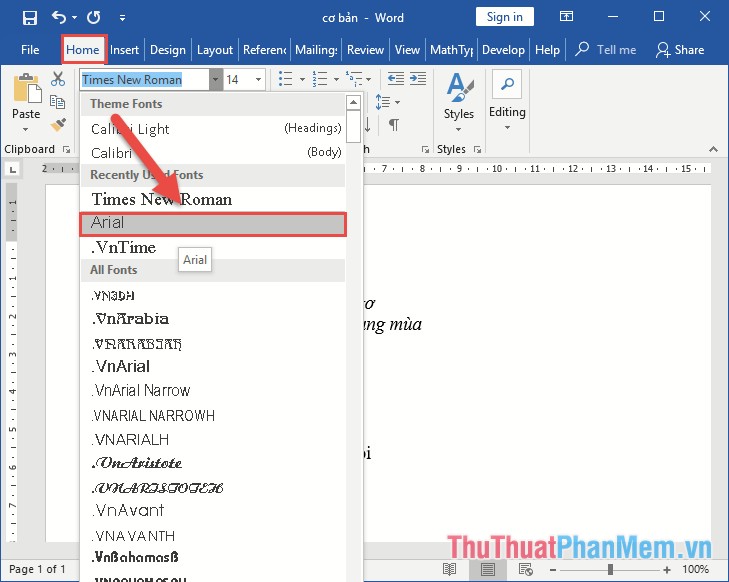
tương tự như các câu 7, 8 trong phông chữ tahoma.
bước 3: đặt con trỏ chuột giữa hai câu thơ – & gt; trong insert – & gt; biểu tượng – & gt; ký hiệu – & gt; biểu tượng dấu cộng:
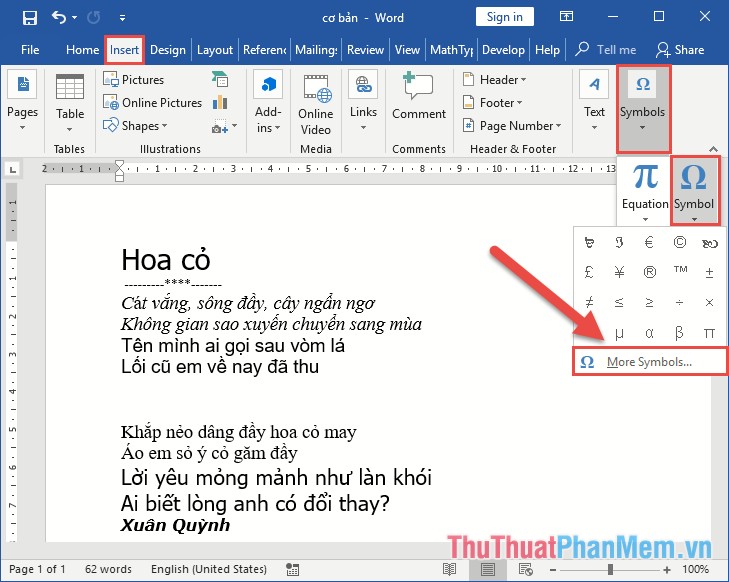
bước 4: trong font chọn widings có chứa các ký tự để chèn – & gt; nhấp đúp vào ký tự bạn muốn chèn hoặc nhấn insert:
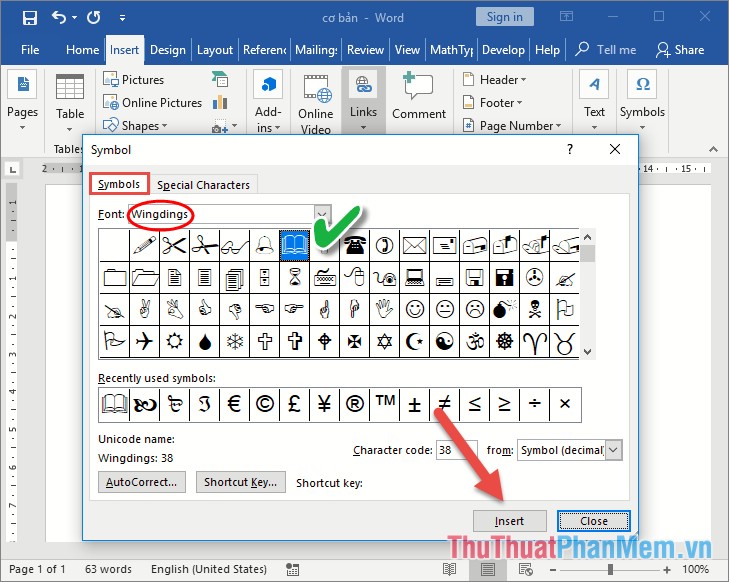
kết quả đã chèn các ký tự đặc biệt để tách 2 khổ thơ:
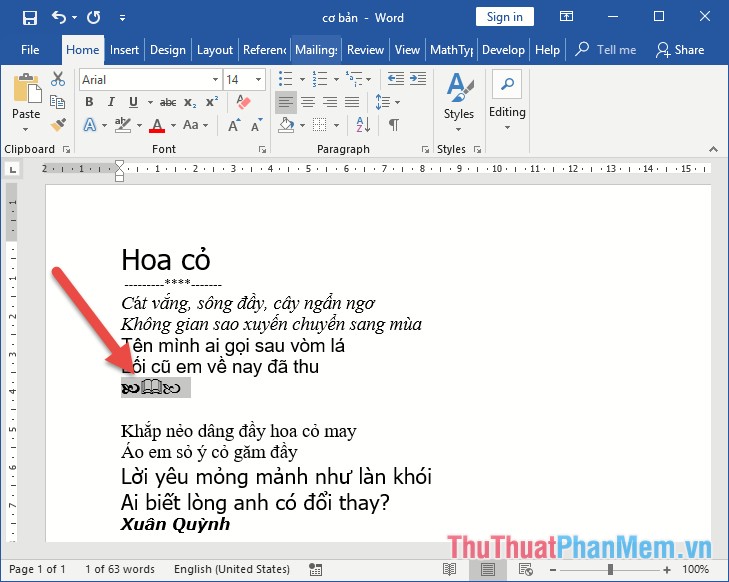
bước 5: đánh dấu khổ thơ thứ hai sẽ được chèn vào thẻ bắt đầu start – & gt; nhấp vào biểu tượng dấu đầu dòng – & gt; chọn ký tự bạn muốn sử dụng làm dấu đầu dòng:
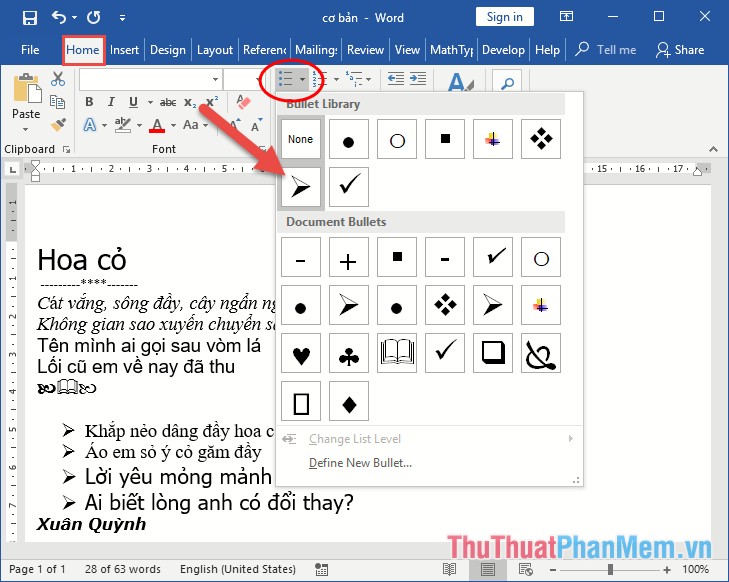
bước 6: cuối cùng bạn chỉ cần điều chỉnh vị trí của đoạn 2 so với đoạn 1 bằng cách di chuyển vị trí trên thanh thước kẻ:
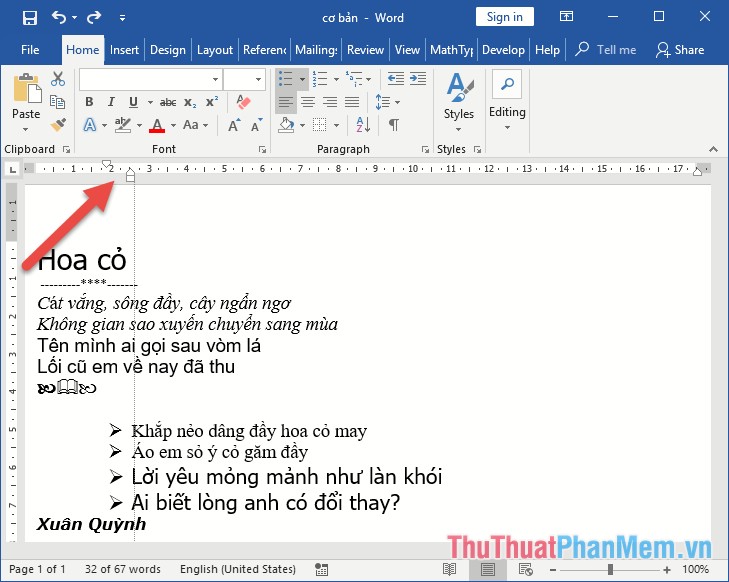
đây là cách chúng tôi viết và định dạng bài thơ theo yêu cầu:
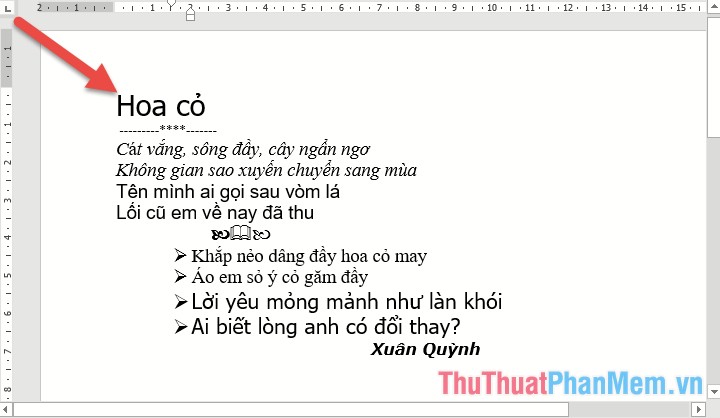
bài tập 2: chia văn bản theo cột, viết gạch đầu dòng theo mẫu

hướng dẫn:
bước 1: chỉnh sửa nội dung văn bản nếu cần, chú ý khi chỉnh sửa xong nhấn enter kết thúc văn bản – & gt; đánh dấu tất cả văn bản – & gt; trong thiết kế – & gt; cột – & gt; chọn ba vì ở đây nó được chia thành 3 cột:
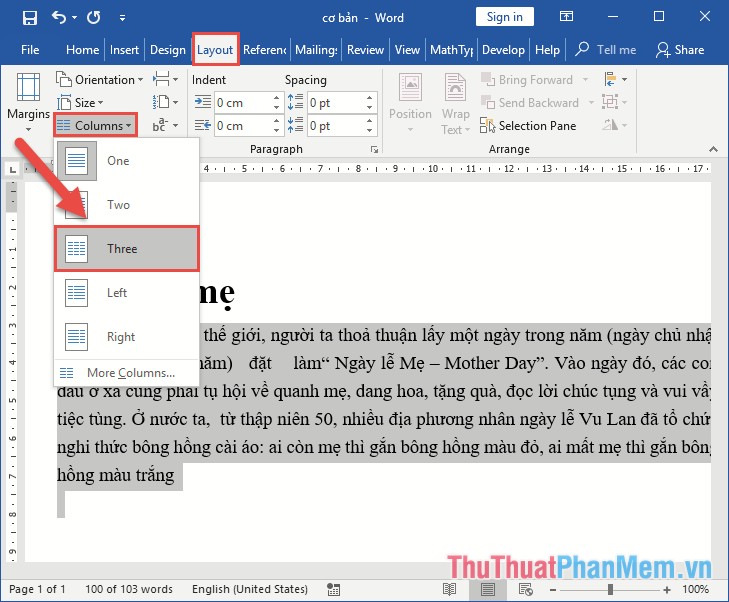
kết quả đã chia văn bản thành 3 cột:
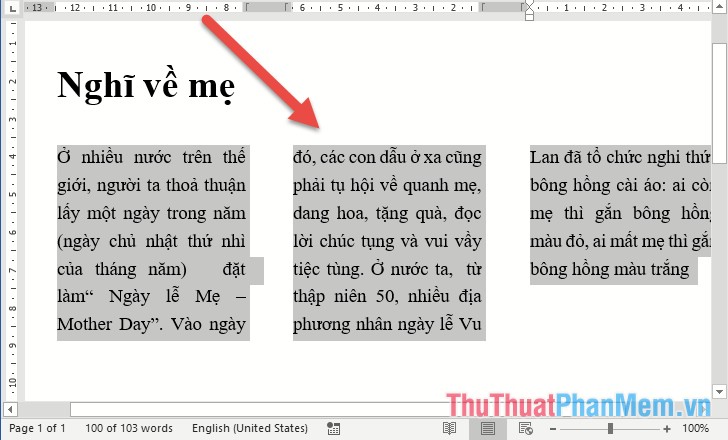
nếu bạn không nhấn end enter cho đoạn thì khi tách dù bạn chọn 3 cột vẫn bị lỗi, nó sẽ ghi cột đầu tiên đến cuối trang. , sau đó chuyển sang cột thứ hai 2:
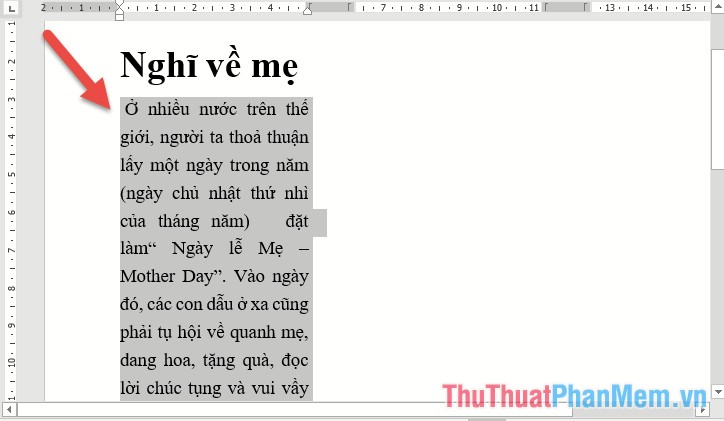
bước 2: đánh dấu in cần tạo chữ hoa ở đầu đoạn văn – & gt; trong insert – & gt; văn bản – & gt; chương – & gt; giảm:
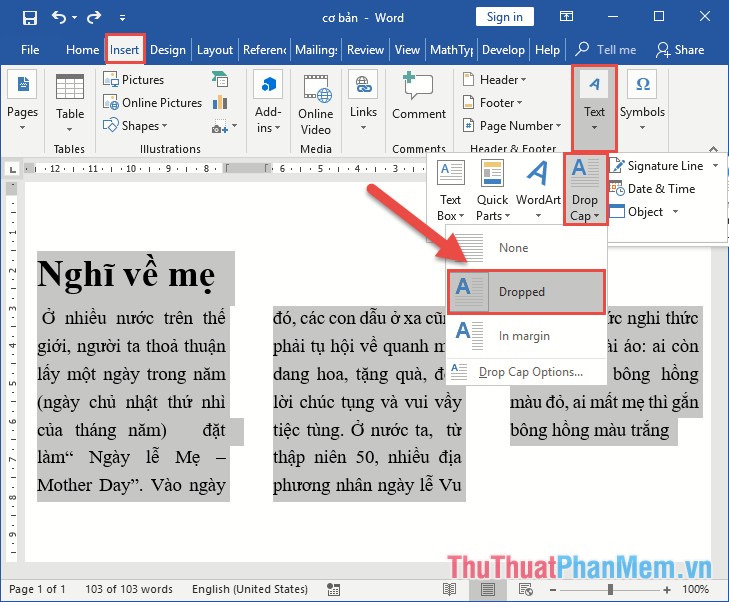
bước 3: tùy chỉnh vị trí của văn bản dropcap mà bạn nhận được kết quả theo yêu cầu của bài đăng:

bài tập 3: sử dụng biểu đồ bên dưới
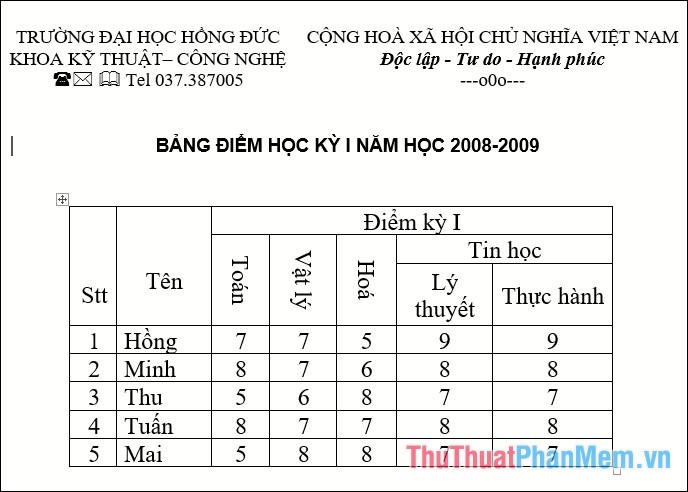
hướng dẫn:
bước 1: tạo một bảng có 2 cột và 3 dòng để điền quốc huy và trường học:
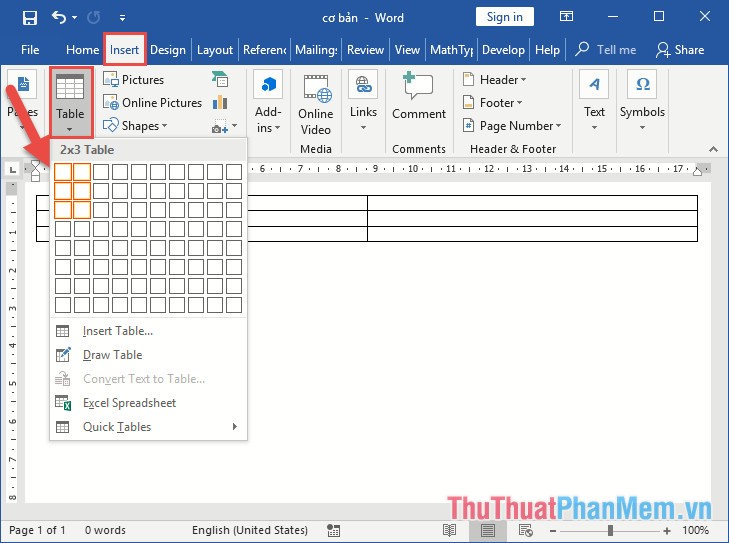
bước 2: nhập nội dung – & gt; xóa đường viền bảng:
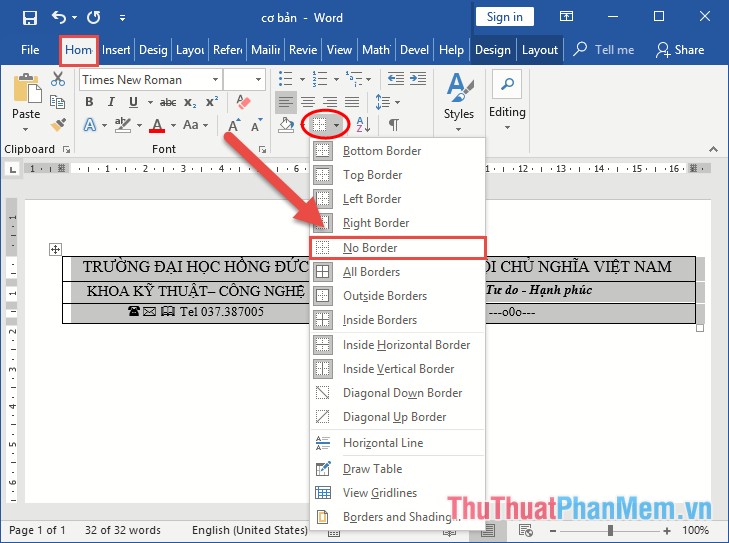
bước 3: nhập tiêu đề của bảng – & gt; căn chỉnh đậm và vị trí trung tâm:
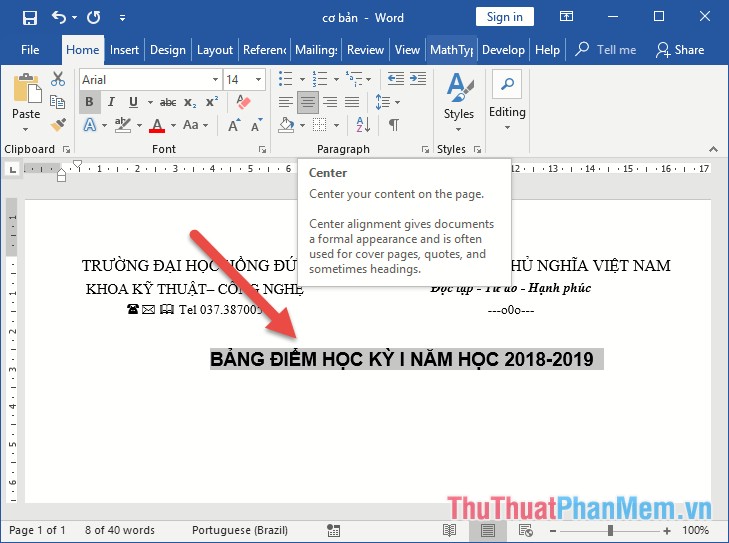
bước 4: tạo bảng có 7 cột và 8 dòng để tạo dấu trang:
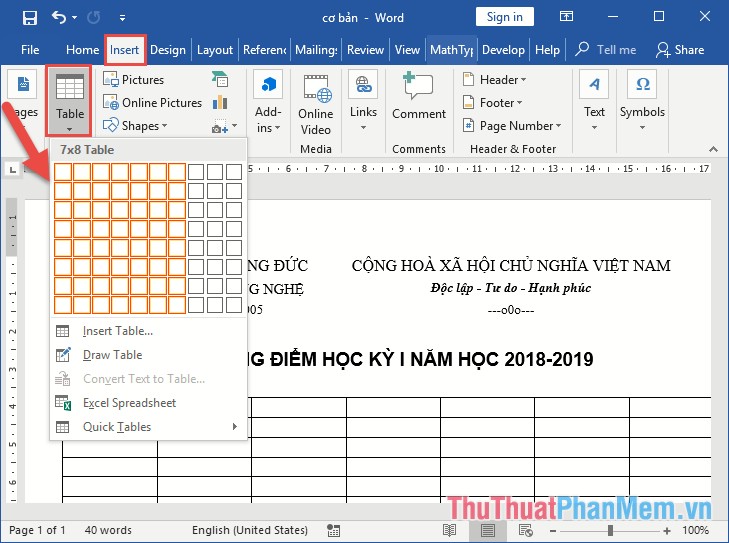
bước 5: nhập tiêu đề của bảng như được hiển thị:
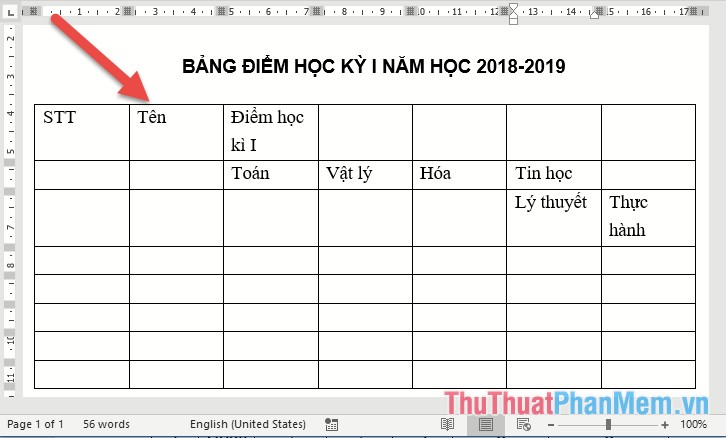
bước 6: đánh dấu từ thuật ngữ thứ i đến cuối bảng – & gt; nhấp chuột phải chọn hợp nhất ô:
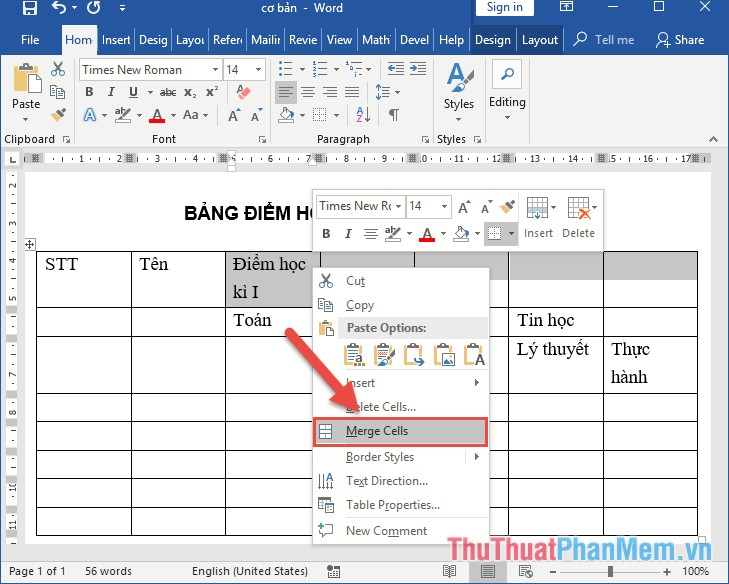
Bản vẽ tương tự cho các ô còn lại.
bước 7: do nhiều ô nên vị trí không ở giữa – & gt; chọn các ô để căn chỉnh – & gt; trong thiết kế – & gt; căn chỉnh – & gt; nhấp vào biểu tượng căn giữa:
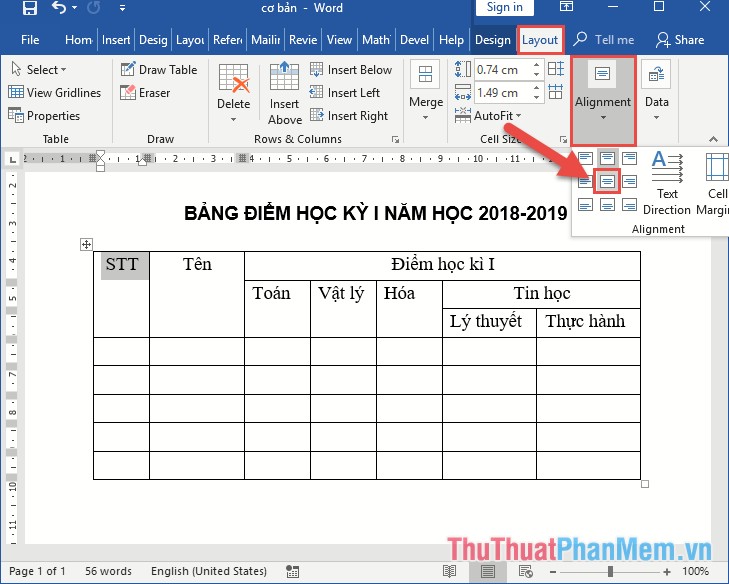
bước 8: căn chỉnh tương tự cho các ô còn lại. thiết kế lại hướng văn bản cho điểm toán, lý và hóa bằng cách đánh dấu 3 ô đó – & gt; trong thiết kế – & gt; căn chỉnh – & gt; hướng văn bản:
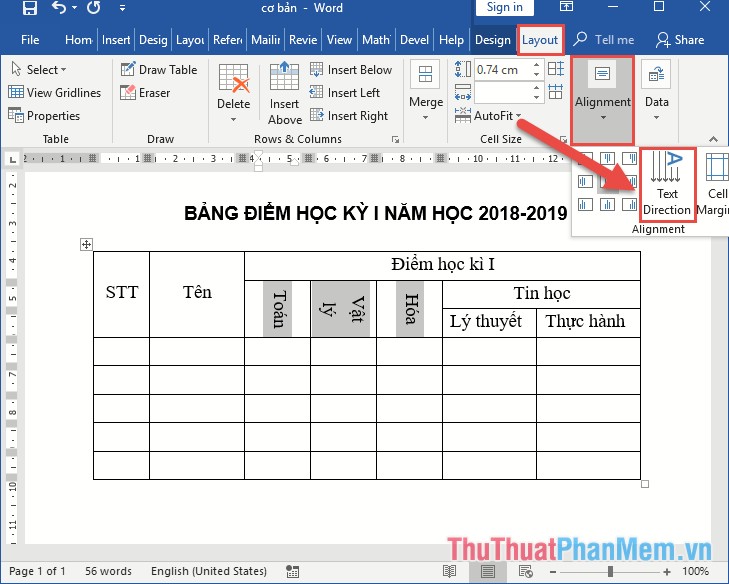
phần còn lại bạn chỉ cần nhập nội dung của bảng:
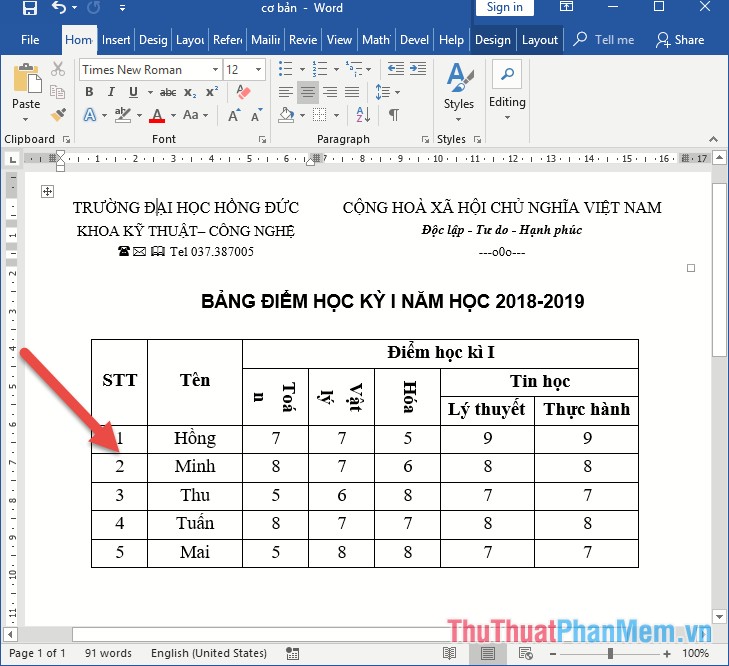
bài tập 4: tạo các đối tượng đồ họa và định dạng văn bản như hình

hướng dẫn:
bước 1: trong thẻ chèn – & gt; chọn khung để tạo:
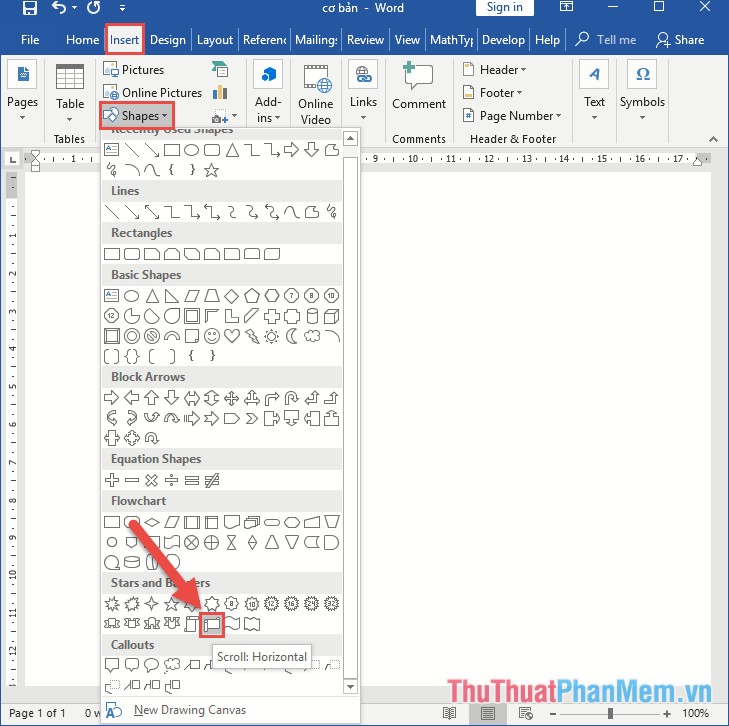
bước 2: giữ nút chuột để vẽ khung mong muốn – & gt; tùy chỉnh màu sắc và hiệu ứng:
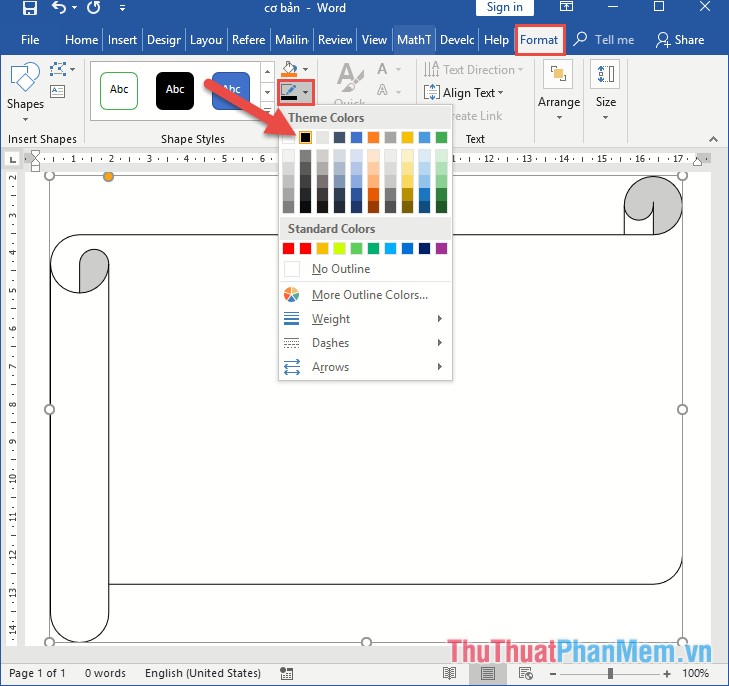
bước 3: nhấp chuột phải vào đối tượng và chọn thêm văn bản:
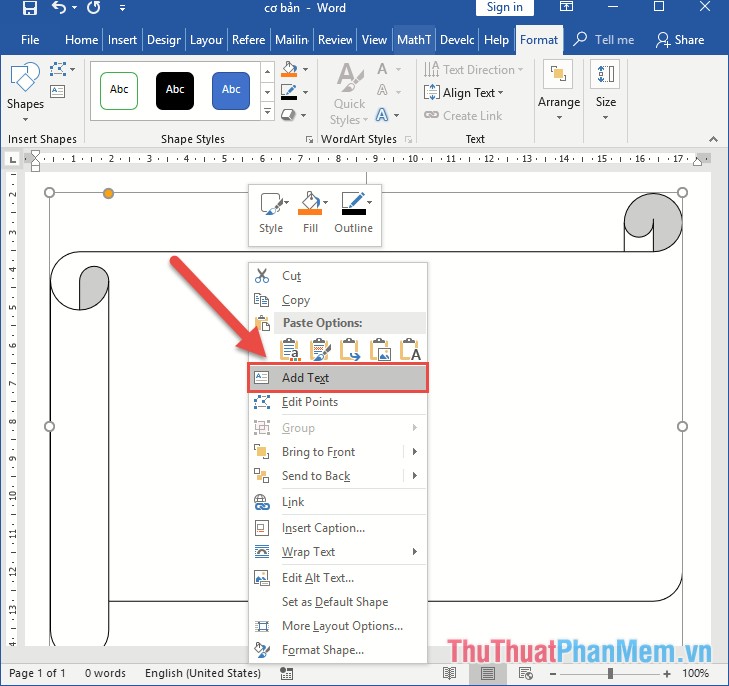
bước 4: nhập nội dung cần chèn – & gt; đánh dấu nội dung để tạo dấu đầu dòng – & gt; đi tới trang chủ – & gt; dấu đầu dòng – & gt; chọn ký tự để tạo dấu đầu dòng:
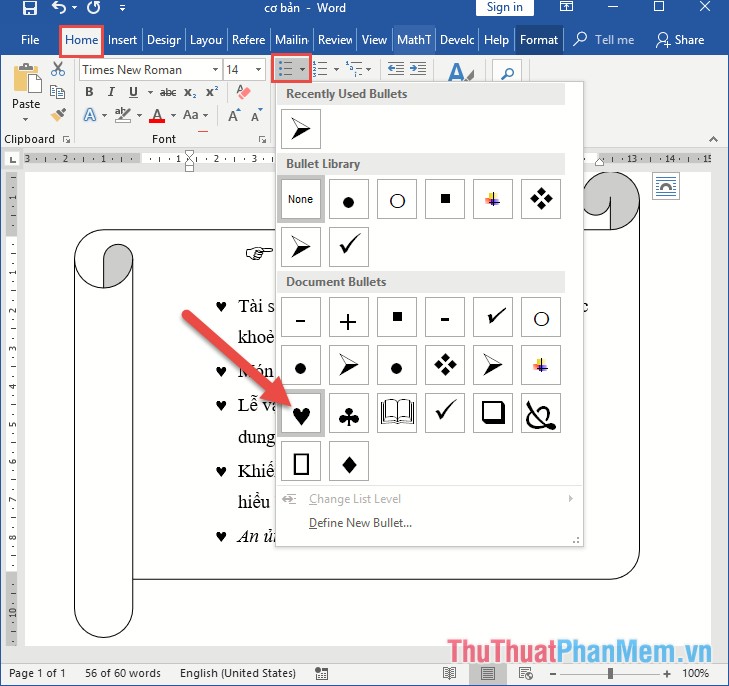
tương tự, chèn các ký tự đặc biệt – & gt; kết quả đạt được phù hợp với yêu cầu của vị trí tuyển dụng:
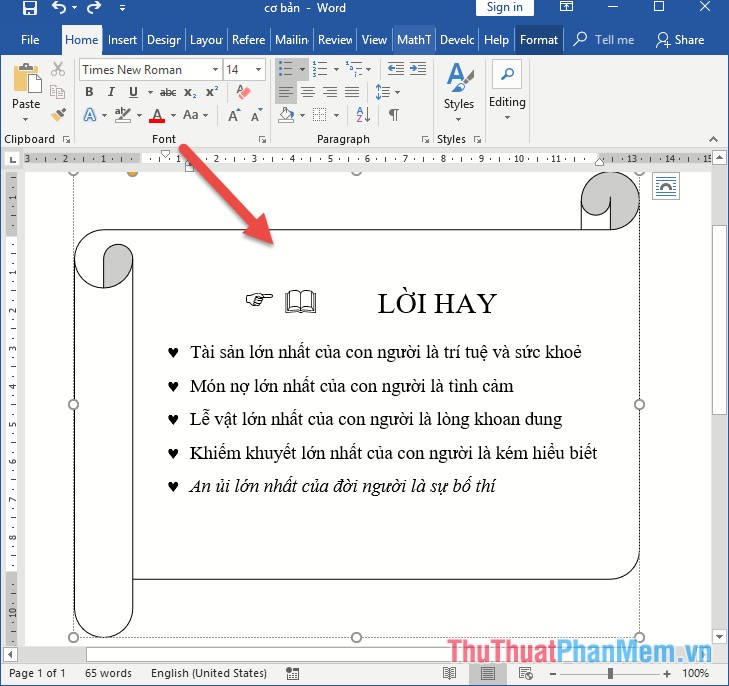
bài tập 5: chèn chữ nghệ thuật, chèn hình ảnh vào văn bản như hình

hướng dẫn:
bước 1: chèn bảng có 2 cột 1 hàng – & gt; Nhập văn bản để chèn:
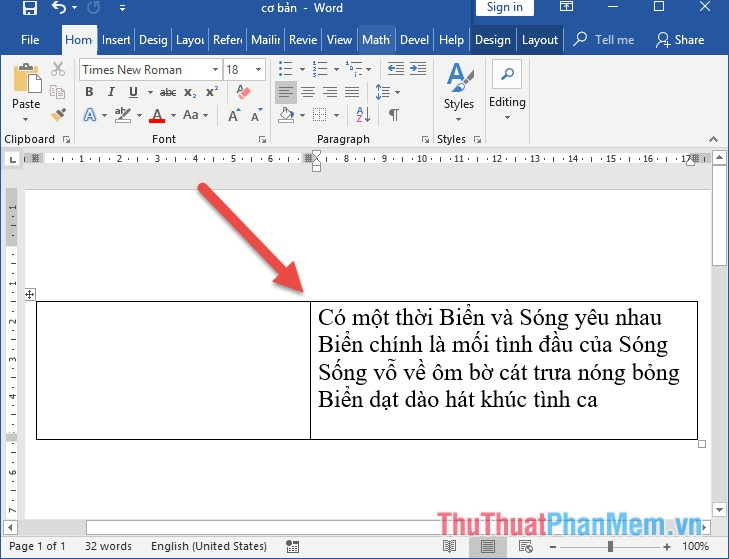
bước 2: trong thẻ chèn – & gt; văn bản – & gt; nghệ thuật chữ – & gt; chọn nguồn để chèn:
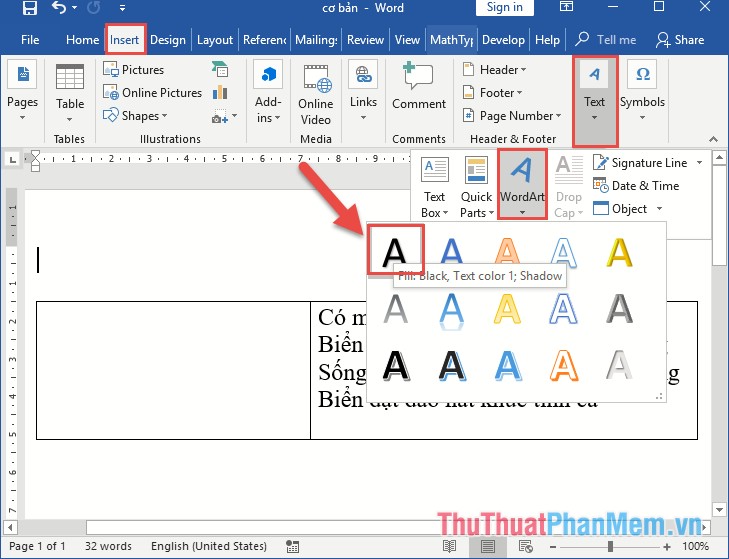
bước 3: nhập nội dung tiêu đề – & gt; ở định dạng – & gt; nhấp vào biểu tượng hiệu ứng văn bản – & gt; chọn loại vòng cung bạn muốn tạo cho nghệ thuật văn bản:
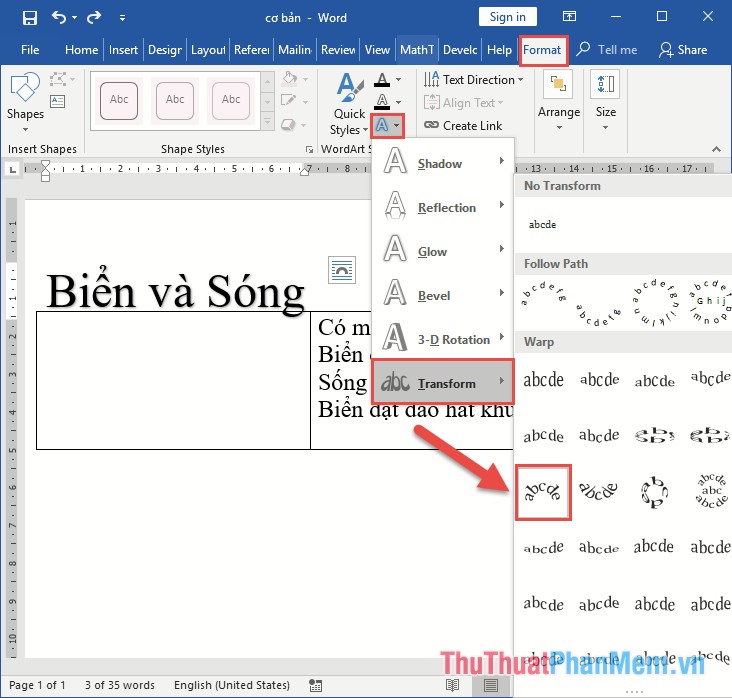
điều chỉnh độ cong của văn bản bằng cách nhấp vào nút tròn màu cam:
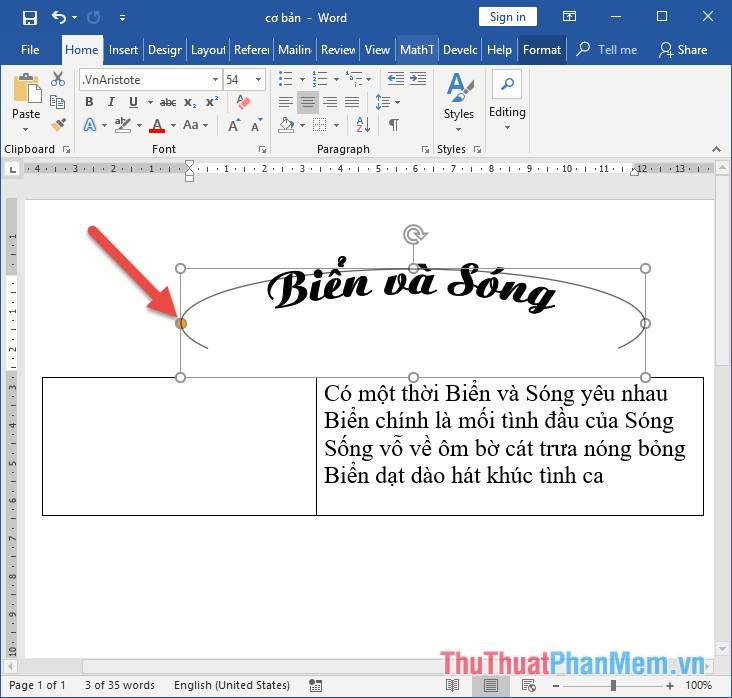
bước 4: xóa đường viền bảng – & gt; trong insert – & gt; chọn hình ảnh – & gt; chọn hình ảnh nội tuyến để tìm kiếm hình ảnh được nhúng trực tuyến:
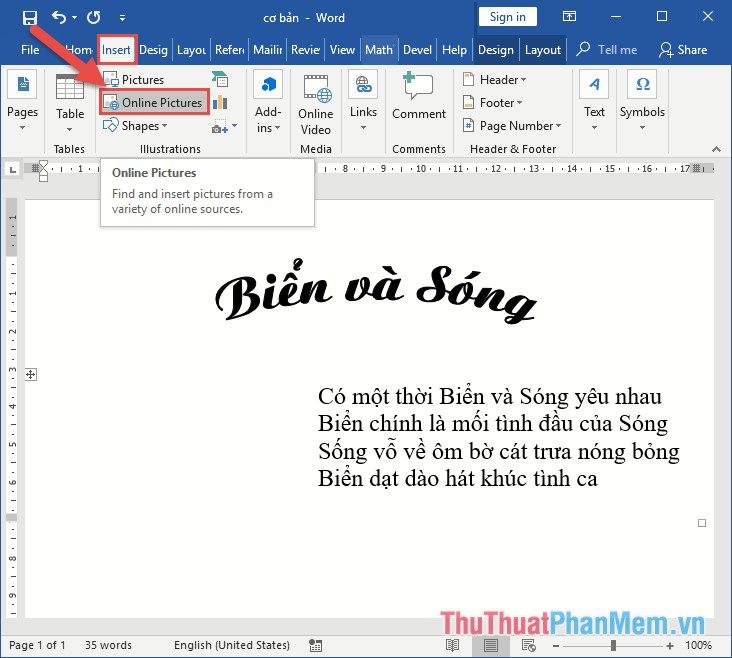
bước 5: nhập các từ liên quan đến hình ảnh để tìm kiếm – & gt; nhấn enter – & gt; kết quả được hiển thị, nhấp vào hình ảnh bạn muốn chèn – & gt; chèn:
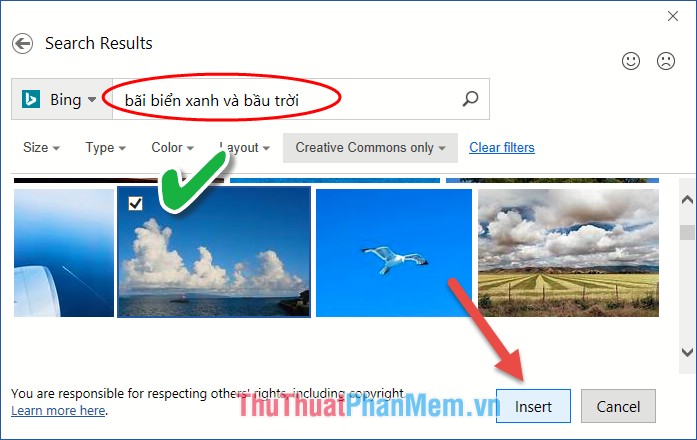
thay đổi kích thước hình ảnh để phù hợp với nội dung – & gt; kết quả mà yêu cầu tiếp theo đã giải quyết:
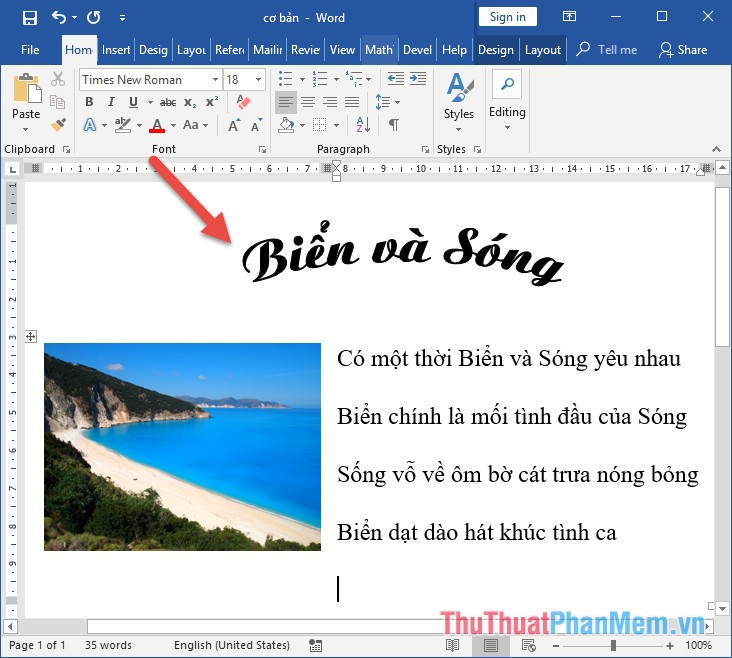
bài tập 6: tạo đầu trang, chân trang, đánh số trang, chèn tiêu đề con cho văn bản như hình
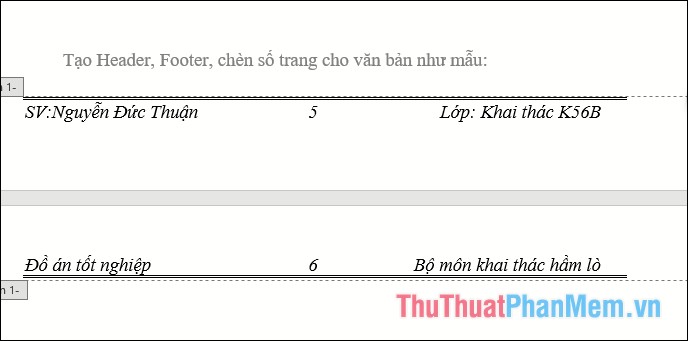
hướng dẫn:
chèn đầu trang tương tự như chân trang. ví dụ: để chèn tiêu đề của bạn vào insert – & gt; chọn tiêu đề – & gt; chọn kiểu để tạo tiêu đề:
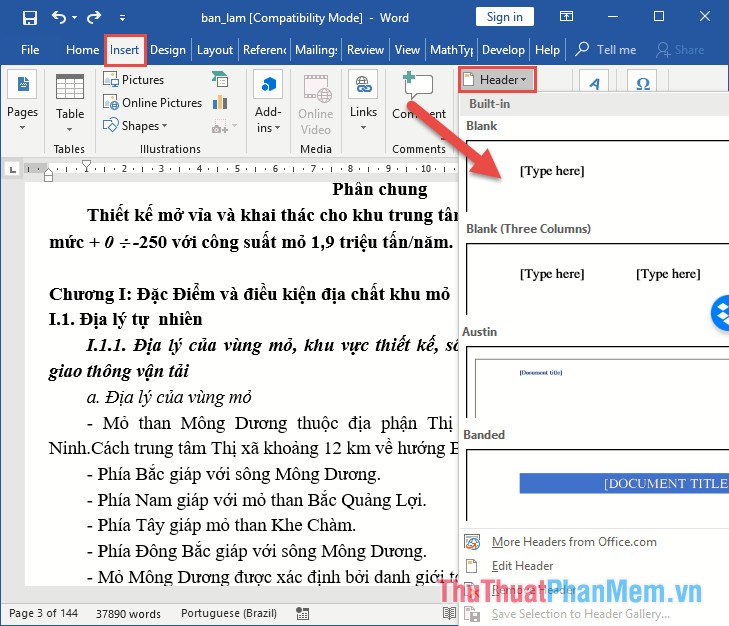
nhập những gì bạn muốn tạo tiêu đề:
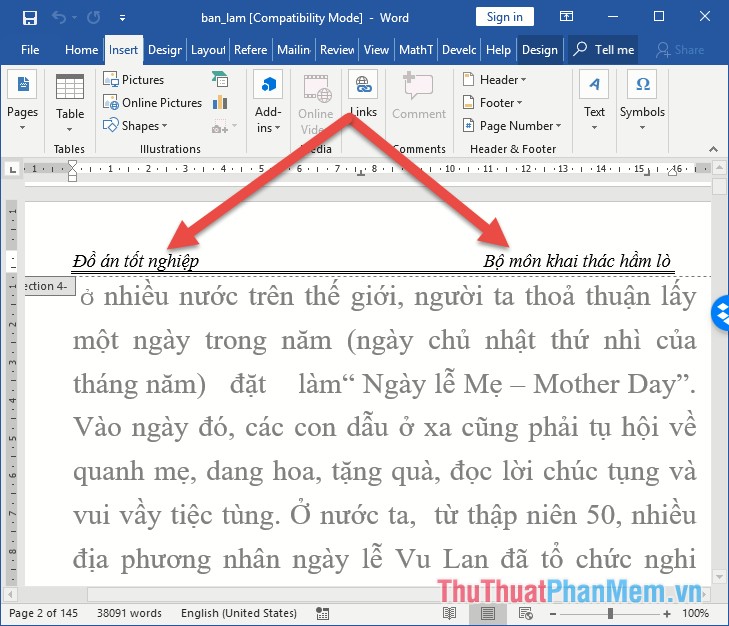
đặt con trỏ chuột vào nơi bạn muốn chèn số trang – & gt; trong insert – & gt; số trang – & gt; vị trí hiện tại:
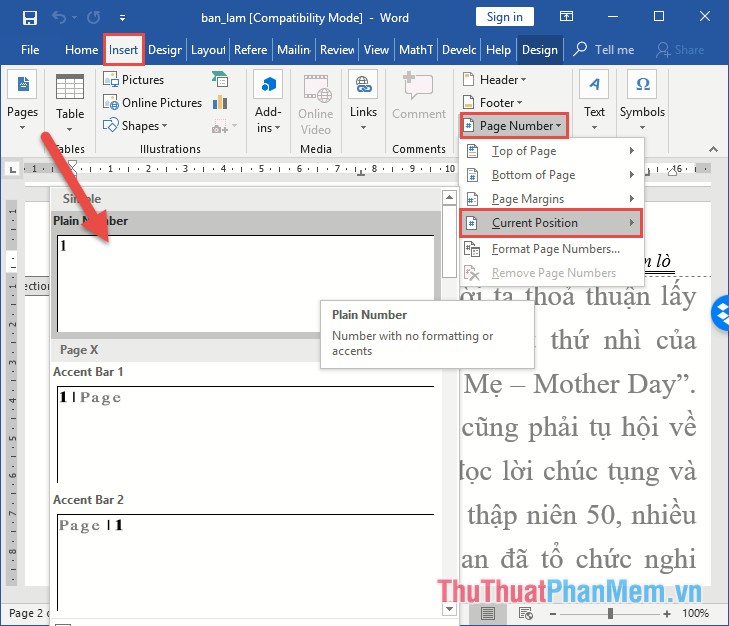
kết quả đầu trang được tạo với số trang:
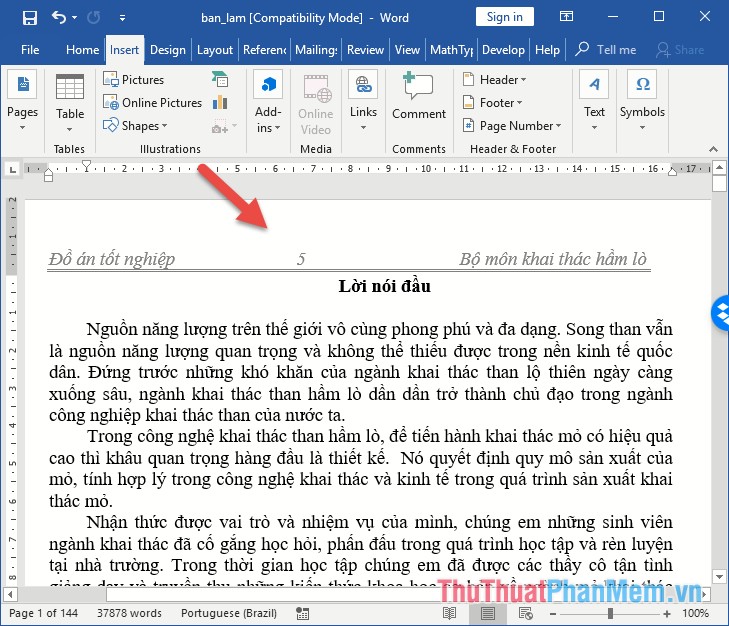
làm tương tự, bạn muốn chèn tiêu đề chân trang, chỉ khác với bạn ở insert tag – & gt; chọn chân trang
bài tập 7: viết công thức trong word
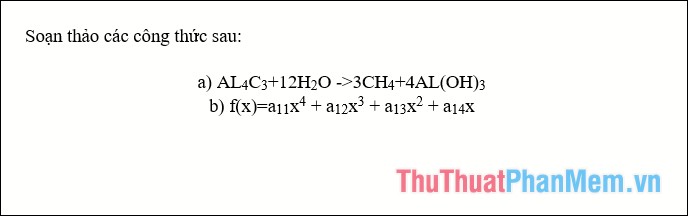
hướng dẫn:
nhập chỉ số phụ và nhấn tổ hợp phím ctrl + = hoặc nhập thẻ bắt đầu và nhấp vào biểu tượng x có chỉ số phụ:
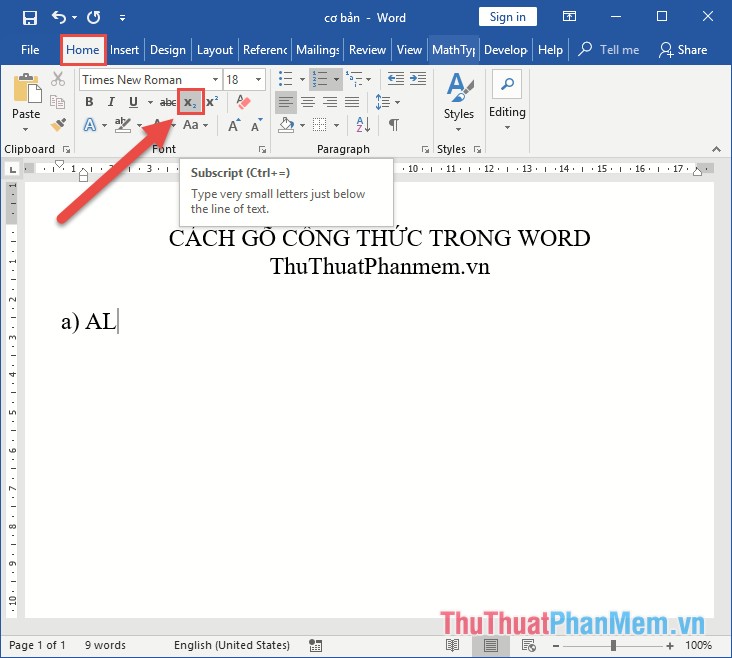
Để quay lại chế độ bình thường, nhấn lại ctrl + = hoặc nhấp vào biểu tượng x (có chỉ số dưới) trong font
tương tự để nhập chỉ mục ở trên, hãy nhấn tổ hợp phím ctrl + shift + + hoặc nhấp vào biểu tượng chỉ số trên trong font:
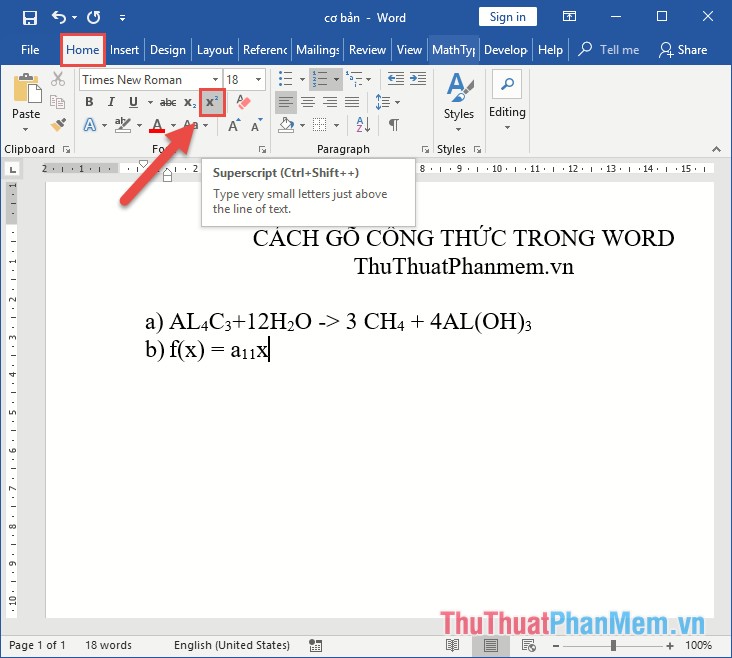
kết hợp nhập chỉ số trên và chỉ số dưới, bạn có thể giải quyết các yêu cầu của bài tập:
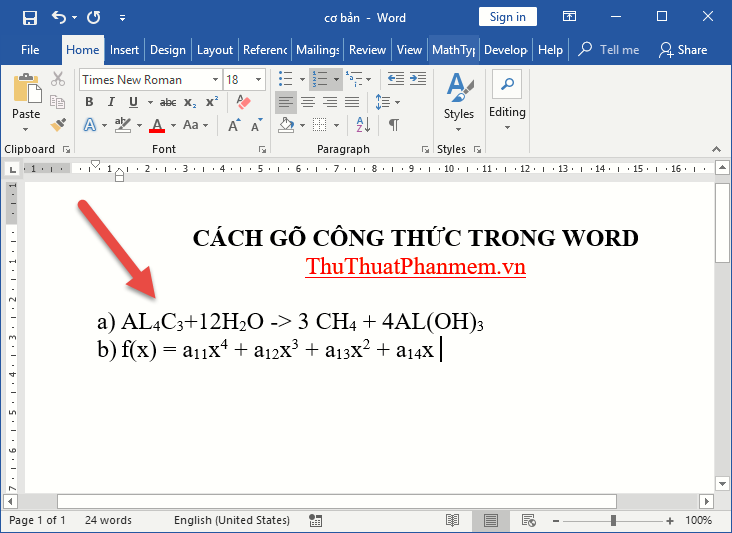
bài tập 8: tạo sơ đồ
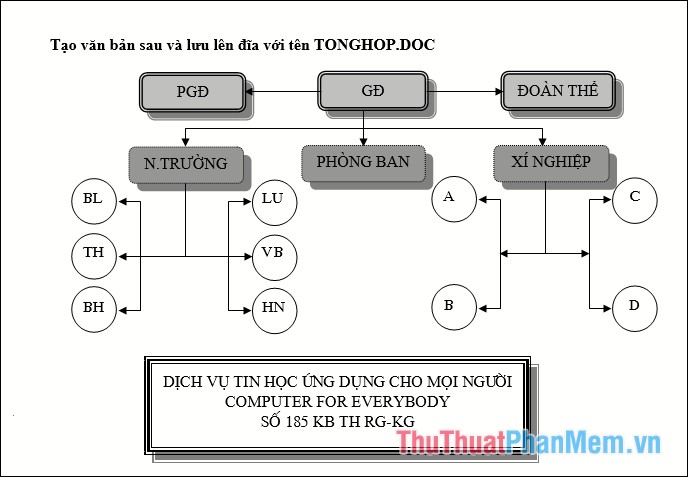
hướng dẫn:
đối với bài viết này, bạn chỉ cần truy cập insert – & gt; hình dạng chọn các hình tạo thành sơ đồ theo yêu cầu của bài học:
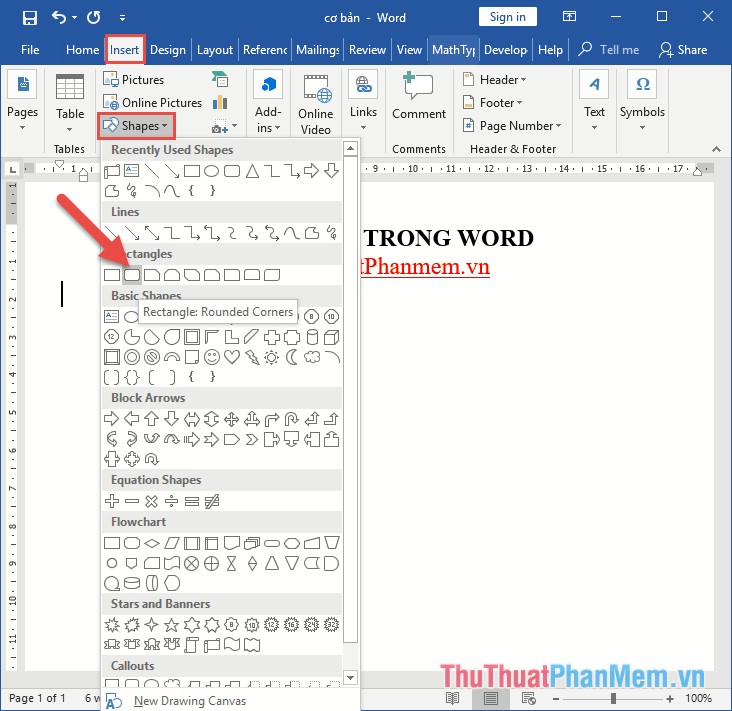
Để làm cho hình dạng ấn tượng hơn, hãy tạo thêm hiệu ứng cho nó:
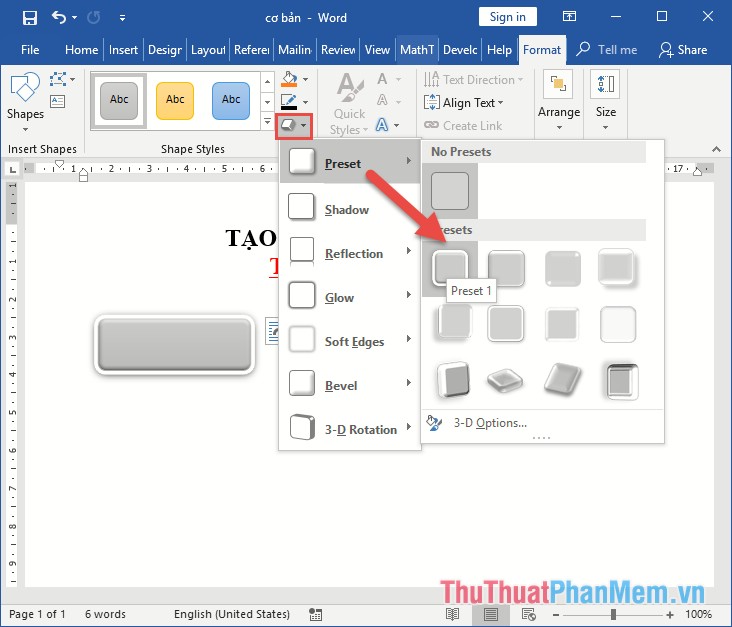
sau khi tạo, nhấp chuột phải và chọn thêm văn bản để chèn văn bản vào khối lập phương:
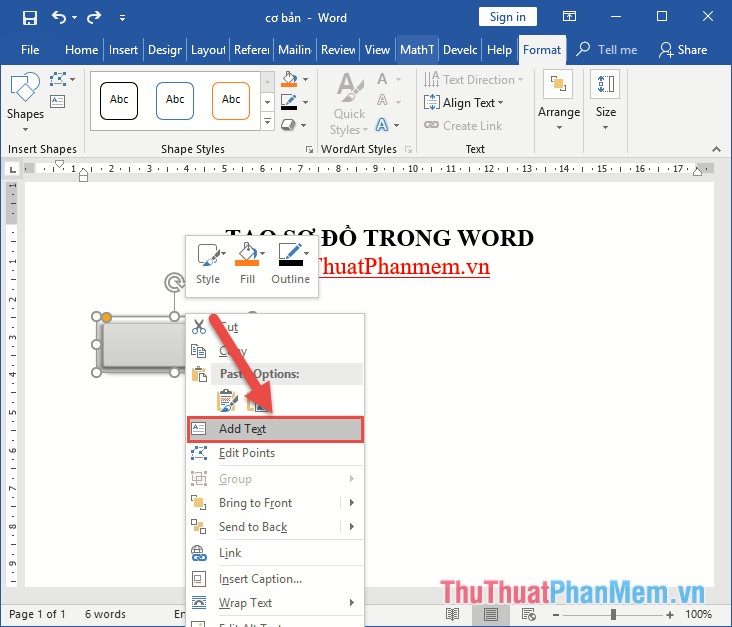
cuối cùng, sau khi tạo sơ đồ, bạn cần chọn tất cả các đối tượng – & gt; nhấp chuột phải chọn nhóm để tạo thành một khối thống nhất nhằm hạn chế sai vị trí trong ảnh:
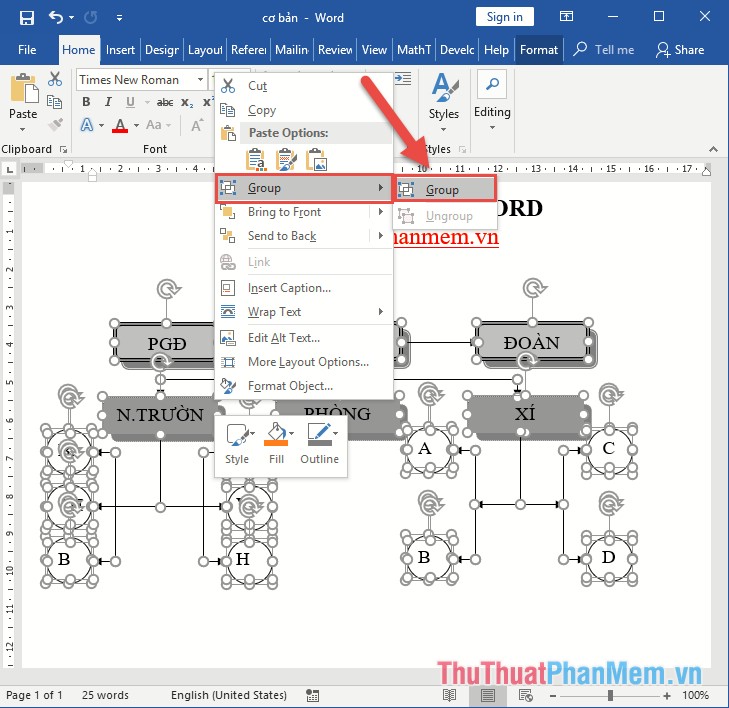
kết quả là bạn có thể dễ dàng di chuyển chúng xung quanh:
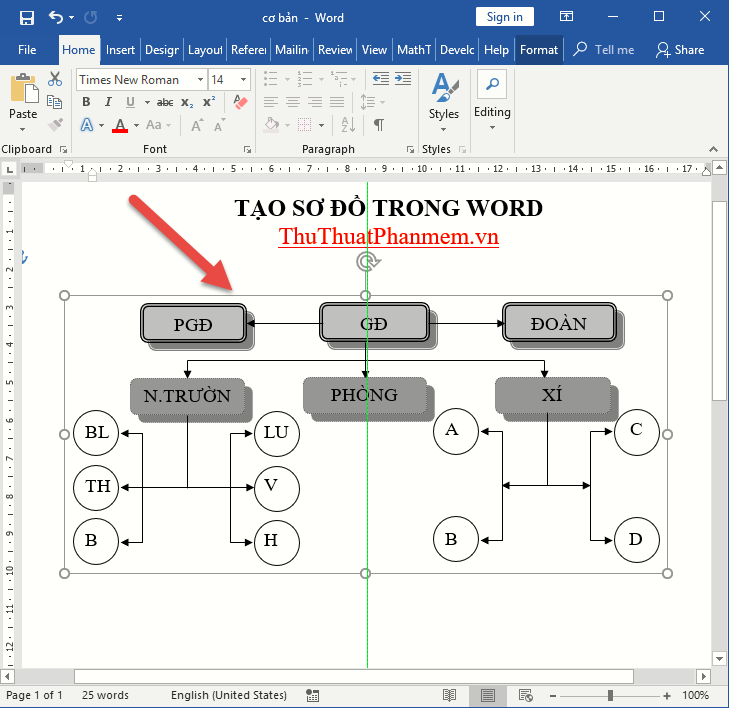
bài tập 9: tạo mẫu lời mời

hướng dẫn:
Trong bài viết này, vấn đề quan trọng là tạo các dấu chấm trên các dòng bằng nhau để lời mời tuân thủ. đánh dấu các dòng để tạo điểm bằng cách nhấn tab- & gt; nhấp chuột trái vào nơi bạn muốn điểm kết thúc của thước kẻ:
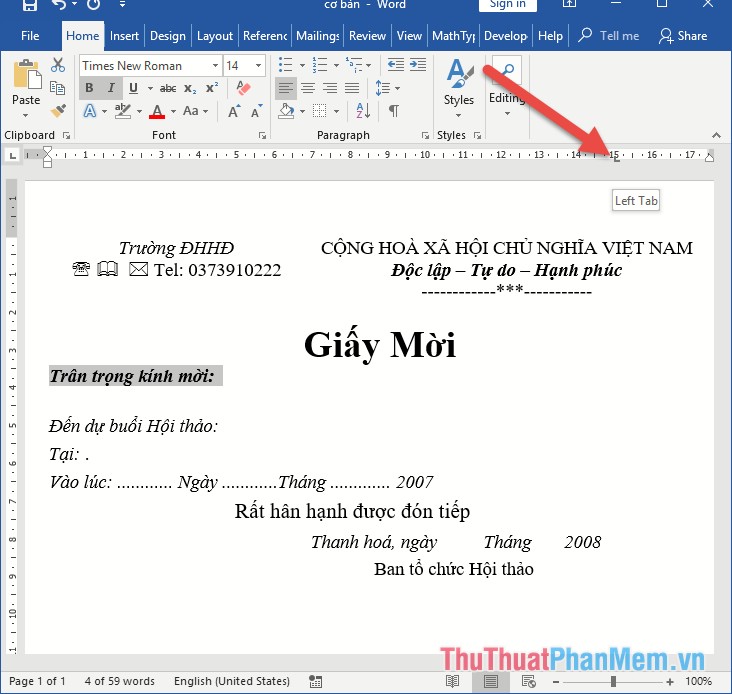
nhấp đúp vào tab bạn vừa tạo – & gt; hộp thoại chiều dài mặt bích tùy chỉnh tạo điểm xuất hiện – & gt; trong phần đầu, nhấp vào 2…. – & gt; nhấp vào chấp nhận:
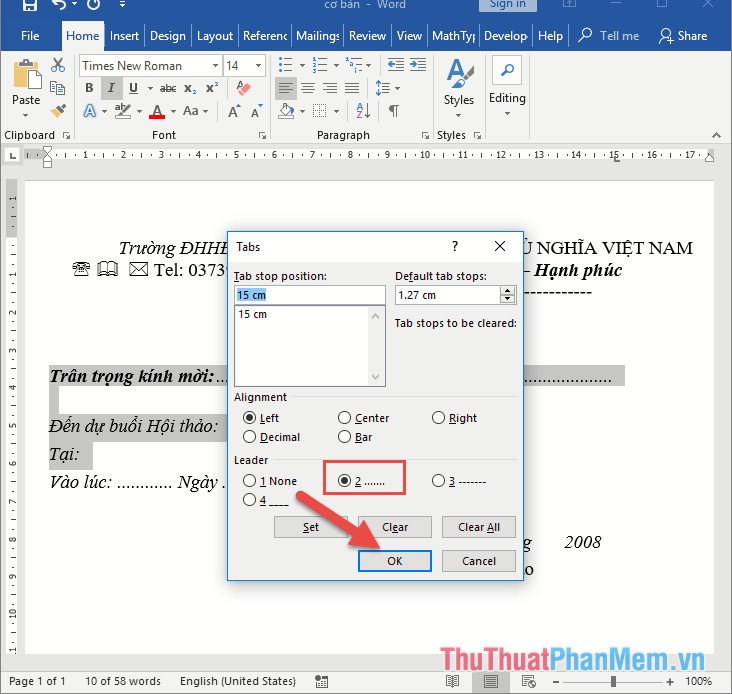
đặt con trỏ chuột sau dấu hai chấm của dòng một cách trân trọng nhấn tab – & gt; một điểm được tạo tại vị trí tab. tương tự cho các dòng còn lại.
điều cuối cùng bạn giáp với lời mời bạn vừa tạo:
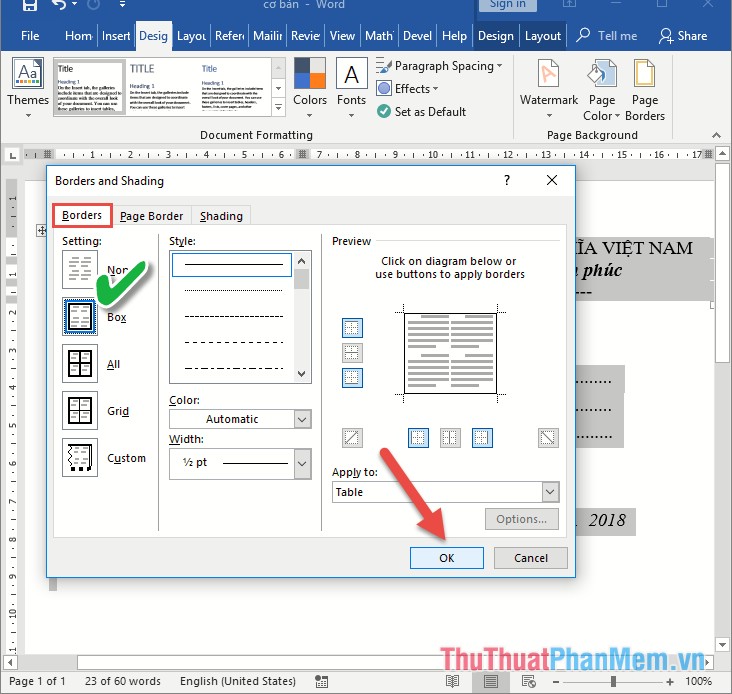
lời mời được tạo như mong muốn:
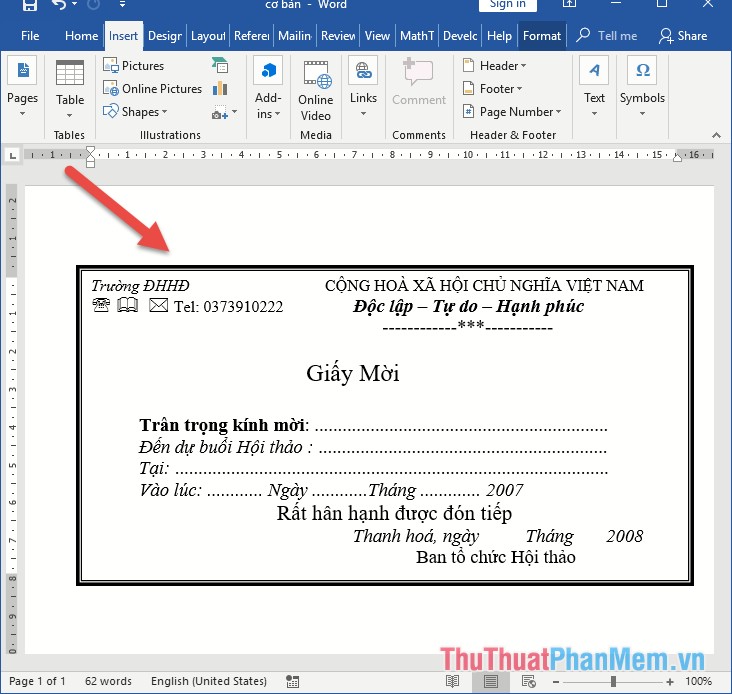
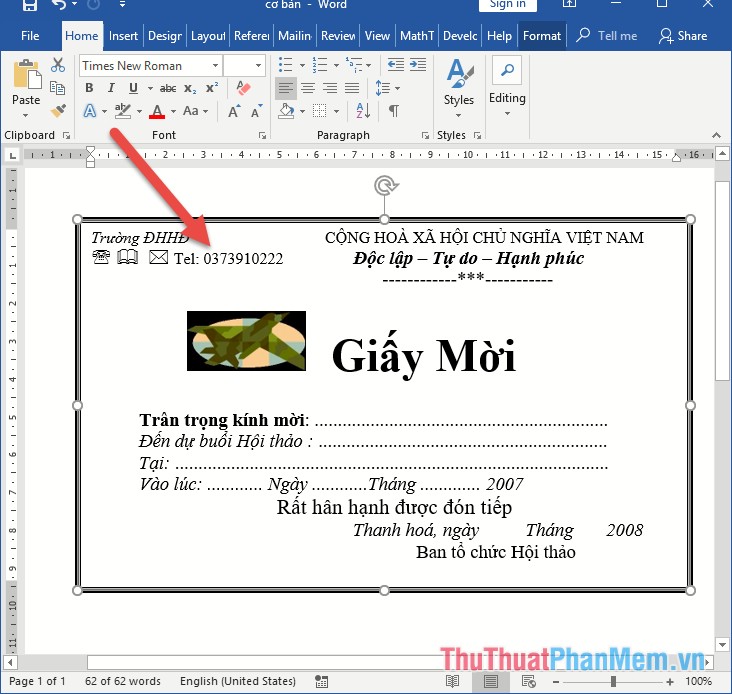
thì với một vài bài tập thực hành trên đây, thuật ngữ tin học văn phòng sẽ không còn làm khó bạn nữa. chúc bạn thành công!
Như vậy trên đây chúng tôi đã giới thiệu đến bạn đọc Tổng hợp bài tập thực hành tin học văn phòng. Hy vọng bài viết này giúp ích cho bạn trong cuộc sống cũng như trong học tập thường ngày. Chúng tôi xin tạm dừng bài viết này tại đây.
Website: https://phebinhvanhoc.com.vn/
Thông báo: Phê Bình Văn Học ngoài phục vụ bạn đọc ở Việt Nam chúng tôi còn có kênh tiếng anh PhebinhvanhocEN cho bạn đọc trên toàn thế giới, mời thính giả đón xem.
Chúng tôi Xin cám ơn!






