Bạn đang quan tâm đến Cách vào Control Panel Win 10 phải không? Nào hãy cùng PHE BINH VAN HOC theo dõi bài viết này ngay sau đây nhé!
Video đầy đủ Cách vào Control Panel Win 10
Control Panel là một trung tâm điều khiển rất tiện lợi cho người dùng hệ điều hành Windows. Nhưng bảng điều khiển trên hệ điều hành windows 10 bị ẩn. Làm cho người dùng khó tìm thấy. Chính vì vậy, Sửa Laptop Đà Nẵng techcare xin chia sẻ với các bạn một số cách vào bảng điều khiển win 10 đơn giản nhất.
Cách dễ nhất để truy cập cửa sổ Bảng điều khiển 10
Phương pháp 1: Sử dụng tìm kiếm cortana để truy cập bảng điều khiển
Với công cụ tìm kiếm cortana, người dùng có thể dễ dàng truy cập cửa sổ bảng điều khiển 10.
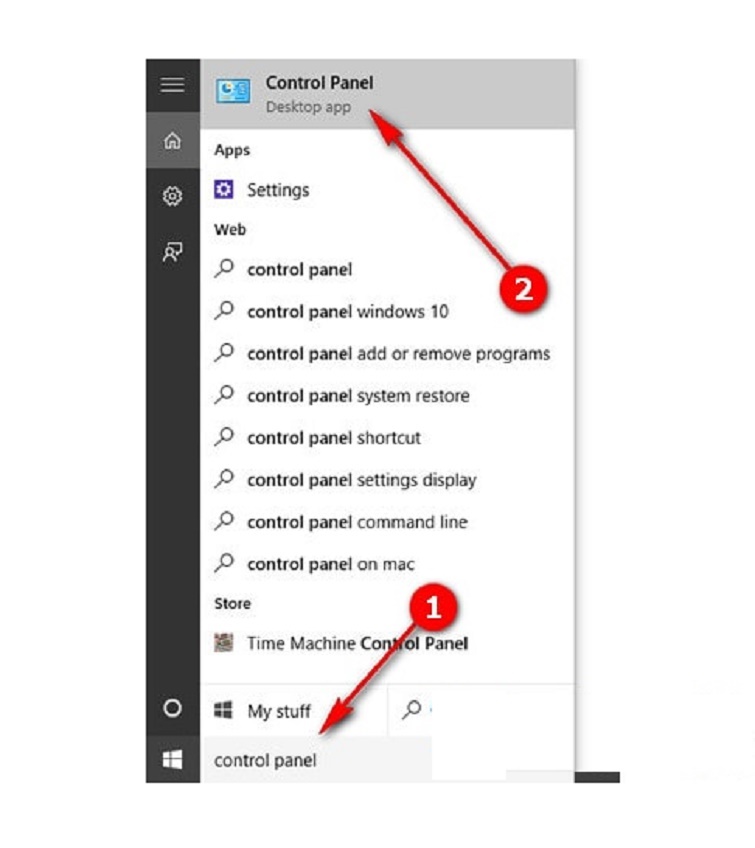
Trong thanh tìm kiếm bên cạnh Trình đơn bắt đầu , nhập lệnh Bảng điều khiển . Nếu nhập đúng, kết quả sẽ xuất hiện ở đầu thanh tìm kiếm.
Xem thêm: Cách kiểm tra xem windows 10 20h2 có đang hoạt động hay không
Xem thêm: Di chuyển thanh tác vụ theo chiều dọc trong cửa sổ 10
Xem thêm: Không thể hợp nhất ổ cứng trong windows 10
Cách 2: Cách truy cập bảng điều khiển win 10 qua menu winx
menu winx hoặc chúng ta có thể gọi nó là menu con hiển thị. Nó sẽ mở bằng tổ hợp phím windows + x .
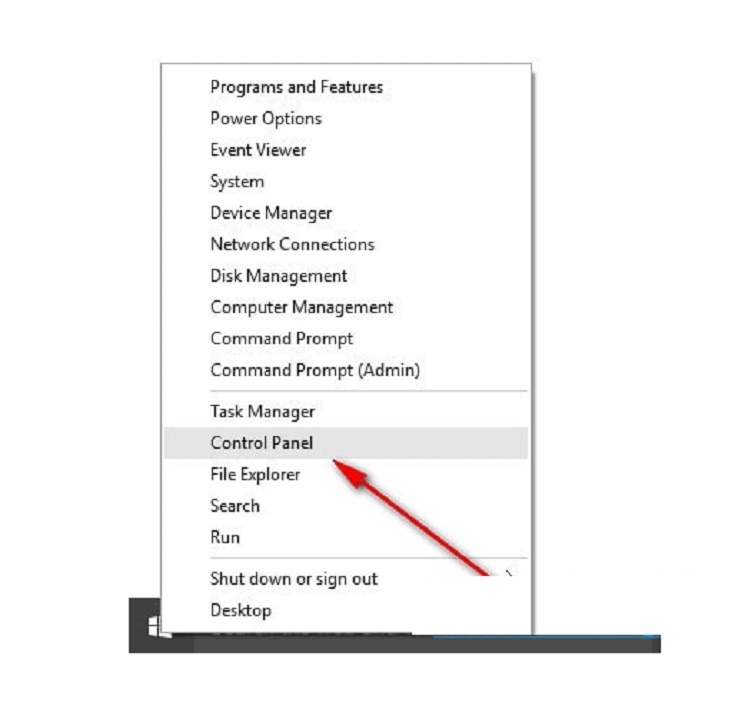
Nhấn tổ hợp phím windows + x để hiển thị menu con ở vị trí menu Bắt đầu . Ở đó, bạn có thể truy cập bảng điều khiển windows 10 trên máy tính của mình.
Cách 3: Truy cập bảng điều khiển win 10 thông qua biểu tượng bảng điều khiển trên màn hình
Nếu Windows 10 không thể tìm thấy bảng điều khiển, vui lòng nhập trực tiếp thông qua biểu tượng bảng điều khiển trên màn hình!

Cách 4: Mở bảng điều khiển win 10 bằng phím tắt bảng điều khiển trong menu bắt đầu
Để hiển thị cài đặt trên màn hình, bạn có thể nhấn phím cửa sổ hoặc chọn Trình đơn bắt đầu .
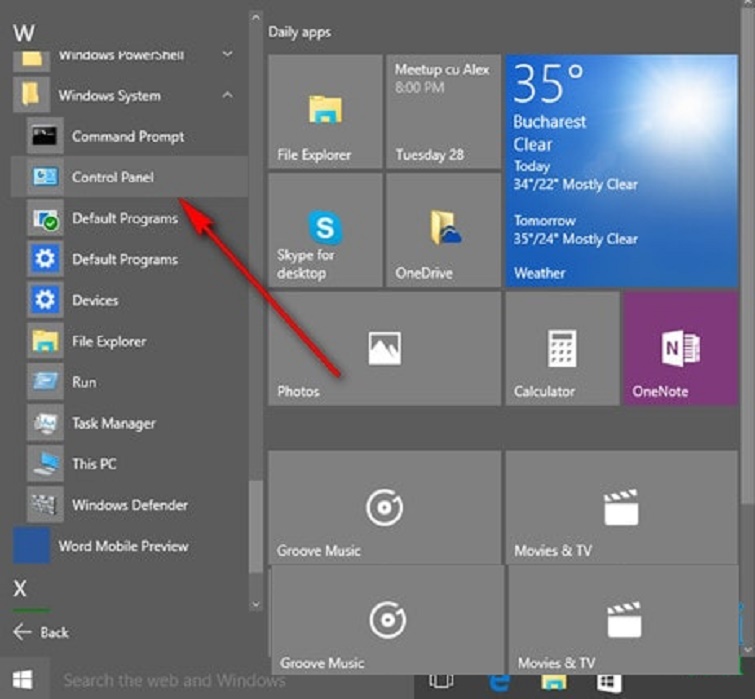
Tiếp theo, chọn tab Tất cả ứng dụng . Sau đó, di chuyển đến thư mục hệ thống cửa sổ. Bạn bắt đầu tìm kiếm và chọn vào được bảng điều khiển win 10.
Phương pháp 5: Cách mở Bảng điều khiển bằng cách Ghim Bảng điều khiển vào menu Bắt đầu
Nếu bạn sử dụng phương pháp này, bạn nên ghim bảng điều khiển, tương tự như các phím tắt đã có trên bảng điều khiển. Để sử dụng phương pháp này, trước tiên bạn phải sử dụng phương pháp đầu tiên mà techcare danang đã chia sẻ ở trên. Trong giao diện tìm kiếm Bảng điều khiển xuất hiện, nhấp chuột phải vào biểu tượng và chọn ghim để bắt đầu .
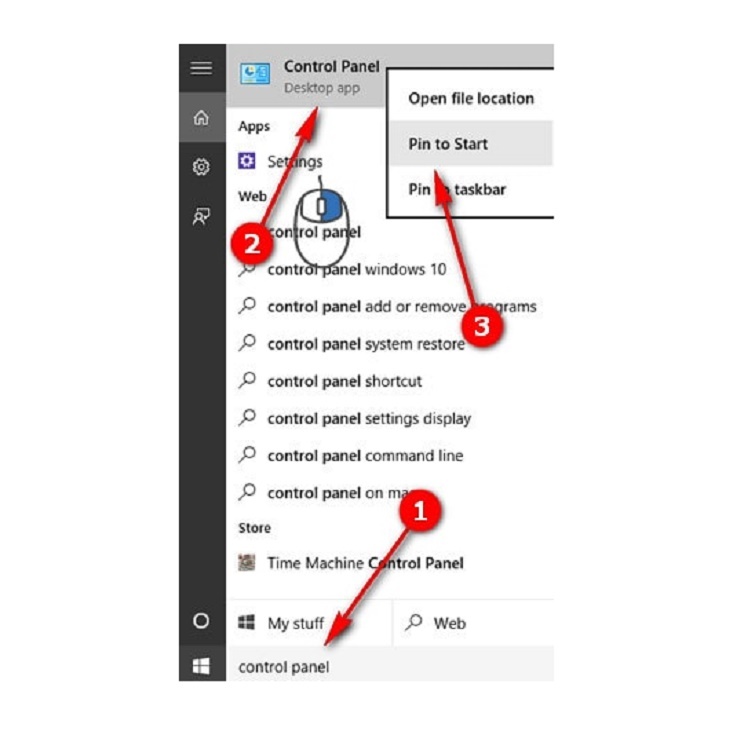
Kể từ đó, bảng điều khiển luôn dễ tìm trên Windows 10. Vì nó được ghim trực tiếp vào thanh menu bắt đầu.
Phương pháp 6: Cách truy cập Bảng điều khiển bằng cách Ghim Bảng điều khiển vào thanh tác vụ
Cách này cũng tương tự như cách vào bảng điều khiển trong win 10 ở trên. Hãy làm như vậy cho đến bước click chuột phải chọn Control Panel. Sau đó, bạn có thể chỉ cần chọn p in to taskbar để ghim Control Panel vào thanh tác vụ. Vì vậy, lần sau, bạn sẽ nhanh chóng mở bảng điều khiển trên máy tính của mình.
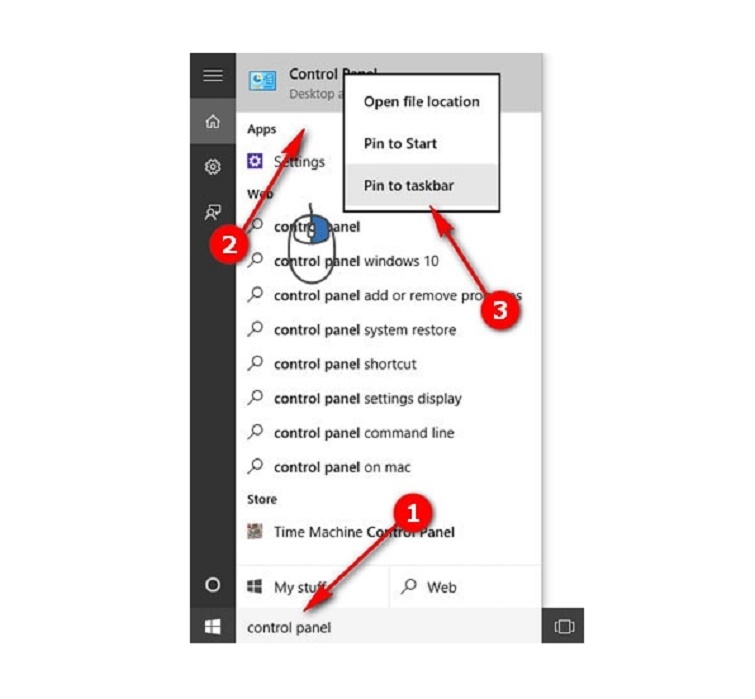
Phương pháp 7: Mở Bảng điều khiển bằng lệnh chạy
Bạn có thể sử dụng tổ hợp phím windows + r để mở hộp thoại Chạy. Sau đó, nhập lệnh Bảng điều khiển và nhấn nút ok . Sau đó, bảng điều khiển sẽ mở trực tiếp trên màn hình máy tính.
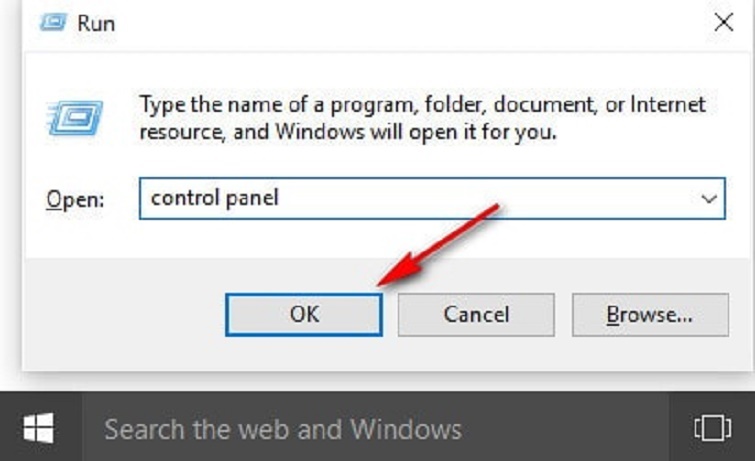
Phương pháp 8: Truy cập Bảng điều khiển từ Thanh công cụ của Thanh tác vụ trên màn hình
Phương pháp này cần thời gian. Nhưng đối với những người dùng thường xuyên sử dụng phương pháp này thì sẽ đơn giản và nhanh chóng hơn.
Bước 1: Đầu tiên, nhấp chuột phải vào thanh tác vụ Windows 10 trên máy tính của bạn. Sau đó, bạn chọn Thanh công cụ & gt; & gt; Màn hình nền .
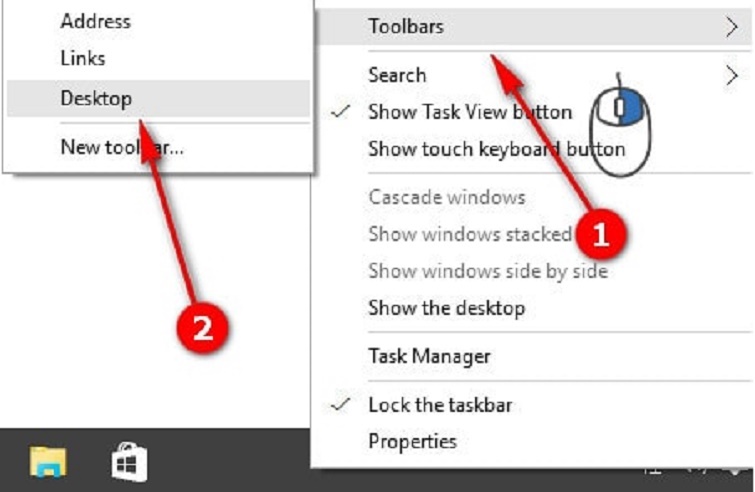
Bước 2: Trên thanh công cụ của máy tính để bàn, bạn có thể chỉ cần di chuyển đến và mở Bảng điều khiển .
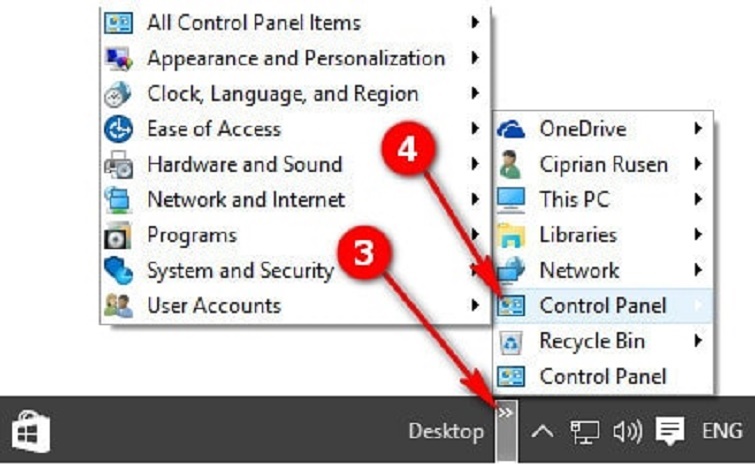
Cách xóa phần mềm không có trong bảng điều khiển
Cách sử dụng trình mở khóa để gỡ cài đặt phần mềm không có trong bảng điều khiển
Unlocker là một trong những phần mềm được sử dụng phổ biến nhất để xóa các tệp “cứng đầu”. Để xóa phần mềm không có trong bảng điều khiển, tất cả những gì bạn cần làm là mở Mở khóa phần mềm . Sau đó, bạn chọn vào thư mục phần mềm cài đặt và nhấn xóa là xong.
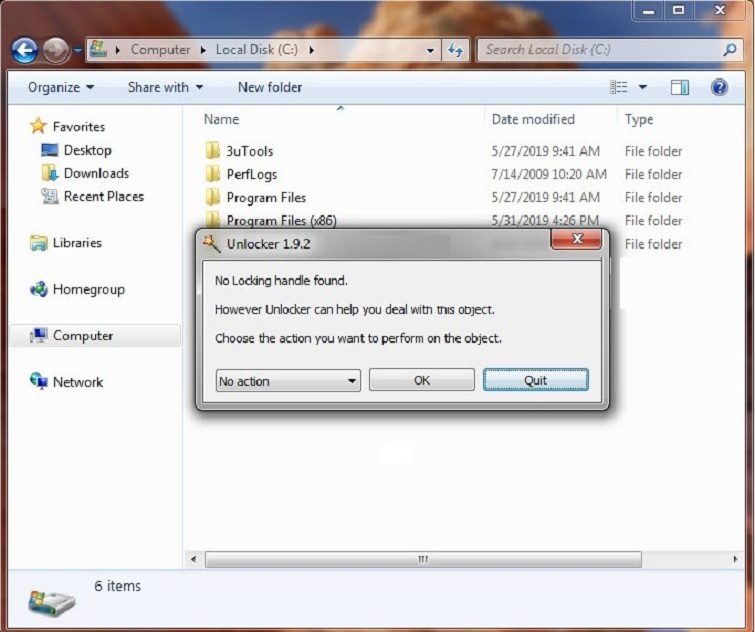
Cách gỡ cài đặt phần mềm hệ thống trong chức năng của windows
Một số phần mềm hệ thống thường không xuất hiện trong chương trình unistall hoặc thay đổi. Chẳng hạn như phần mềm windows media player và internet explorer, nhưng cần làm theo các bước sau:
Bước 1. Trong trình đơn Chương trình và Tính năng . Vui lòng chọn Bật hoặc tắt các tính năng của cửa sổ (Bật hoặc tắt các tính năng của cửa sổ).
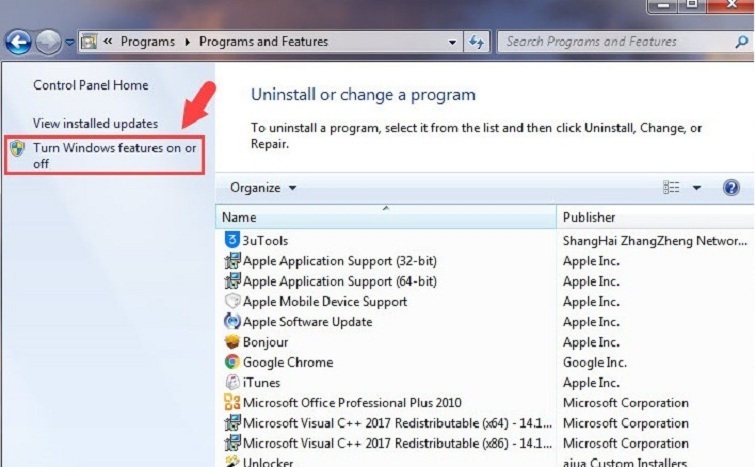
Bước 2. Tiếp theo, đánh dấu vào phần mềm bạn muốn gỡ bỏ. Ở đây, techcare danang sẽ sử dụng phần mềm internet explorer làm ví dụ. Khi thông báo xuất hiện, chỉ cần nhấn có và ok . Sau đó, bạn tiến hành khởi động lại máy tính là quá trình gỡ bỏ phần mềm đã hoàn tất.
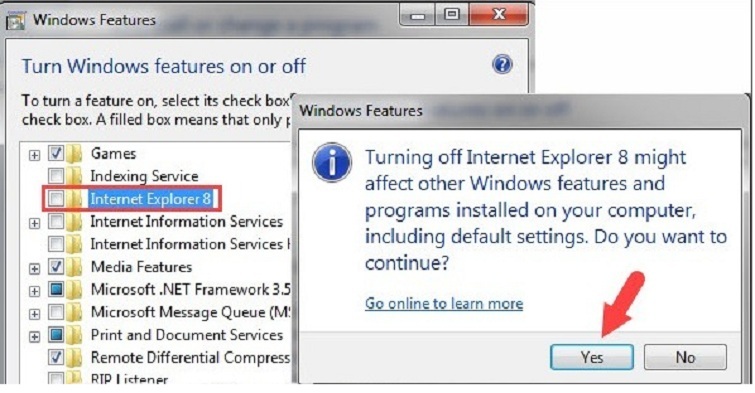
Xóa sổ đăng ký do không hiển thị phần mềm
Đầu tiên, bạn mở Registry Editor và tiến hành truy cập vào đường dẫn như sau:
Tiếp theo, nhấp và tìm kiếm sổ đăng ký , như được hiển thị trong hình ảnh bên dưới. Nếu đó là phần mềm chính xác, bạn sẽ thấy mục nhập tên hiển thị ở đây. Hãy nhanh chóng truy cập biểu mẫu đăng ký này.
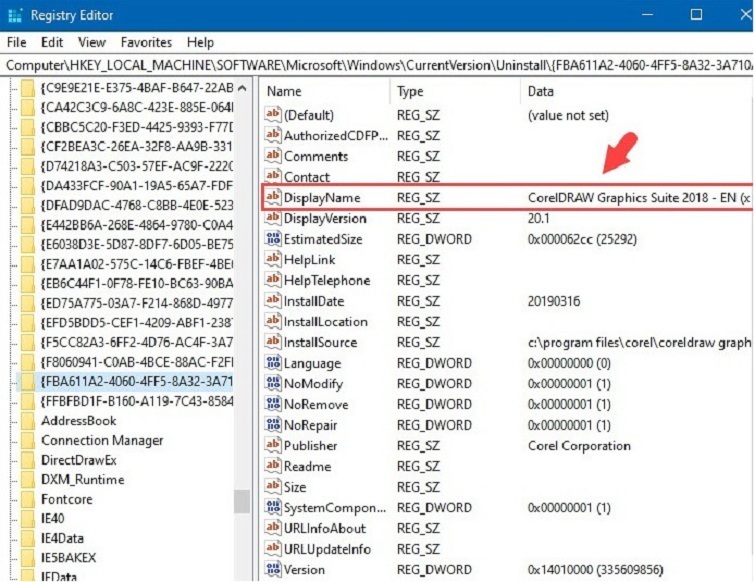
Sử dụng phần mềm xóa tệp chuyên nghiệp
Nếu bạn không thể gỡ cài đặt phần mềm trong bảng điều khiển. Bạn có thể cần một số trợ giúp với phần mềm gỡ cài đặt chuyên nghiệp. Ví dụ: phần mềm revo unistaller hoặc phần mềm iobit unistaller . Quét và xóa phần mềm cứng đầu khỏi máy tính của bạn.
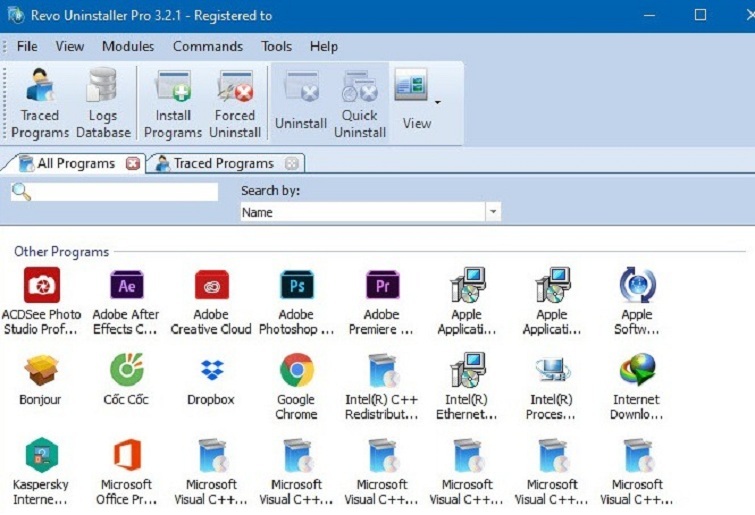
Bạn có thể tải xuống trình gỡ lỗi revo tại đây: https://www.revouninstaller.com/downloads/
Hoặc cài đặt phần mềm iobit unistaller tại: https://www.iobit.com/en/advanceduninstaller.php
Bắt đầu ở Chế độ An toàn
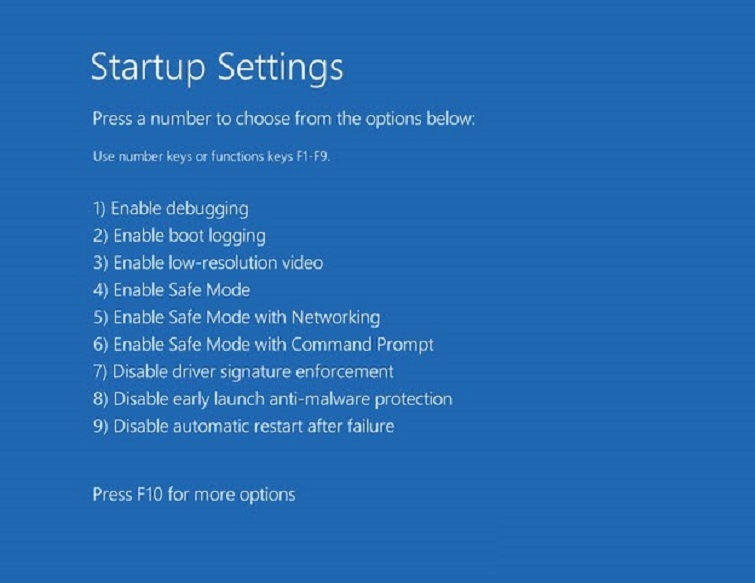
Trong Chế độ An toàn, Windows cho phép người dùng xem các tệp và thư mục ẩn. Điều này được thực hiện bằng cách khởi động các cửa sổ ở chế độ an toàn. Từ đó, bạn có thể tìm thư mục cài đặt và gỡ bỏ phần mềm theo cách thủ công một cách dễ dàng và nhanh chóng nhất.
Cách sử dụng Công cụ sửa chữa của Microsoft để xóa phần mềm không có trong Pa-nen điều khiển
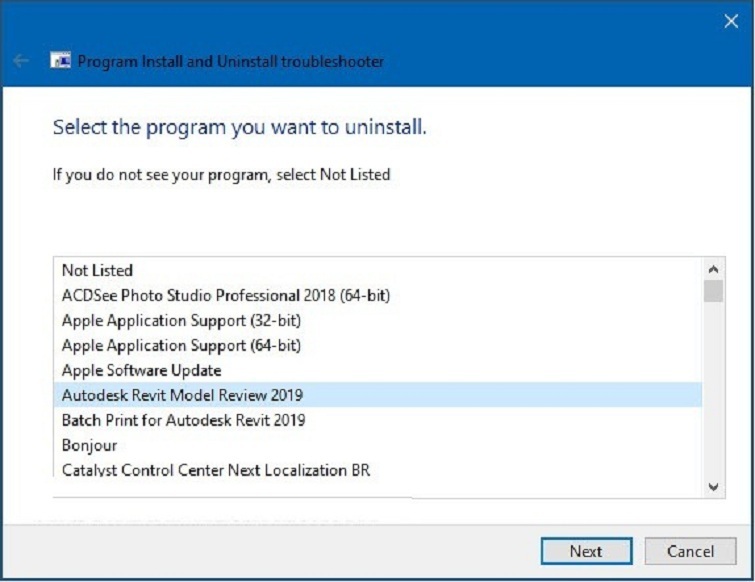
Bạn có thể tải xuống công cụ sửa chữa từ Microsoft bằng cách truy cập liên kết sau:
Sử dụng tiện ích hoặc chương trình sửa lỗi để khắc phục sự cố cài đặt và gỡ cài đặt. Nó sẽ cho phép bạn quét và tìm kiếm phần mềm đã được cài đặt nhưng không có trong danh sách ứng dụng của bảng điều khiển. Bạn chỉ cần cài đặt và chọn Tiếp theo . Vì vậy, bạn có thể dễ dàng tìm kiếm và xóa các ứng dụng trên máy tính của mình không có trong danh sách cài đặt Bảng điều khiển .
Như vậy đây là Sửa chữa Laptop tại Đà Nẵng techcare vừa tổng hợp và gửi đến các bạn cách vào bảng điều khiển win 10 trên máy tính. chúc bạn thành công!
Như vậy trên đây chúng tôi đã giới thiệu đến bạn đọc Cách vào Control Panel Win 10. Hy vọng bài viết này giúp ích cho bạn trong cuộc sống cũng như trong học tập thường ngày. Chúng tôi xin tạm dừng bài viết này tại đây.
Website: https://phebinhvanhoc.com.vn/
Thông báo: Phê Bình Văn Học ngoài phục vụ bạn đọc ở Việt Nam chúng tôi còn có kênh tiếng anh PhebinhvanhocEN cho bạn đọc trên toàn thế giới, mời thính giả đón xem.
Chúng tôi Xin cám ơn!






