Bạn đang quan tâm đến cách mở wifi trên laptop win 7 phải không? Nào hãy cùng PHE BINH VAN HOC theo dõi bài viết này ngay sau đây nhé!
Video đầy đủ cách mở wifi trên laptop win 7
Chắc hẳn bạn đã đôi lần gặp phải những vấn đề về lỗi Wifi trên laptop của mình Giải pháp đơn giản và đầu tiên bạn có thể thử cho tất cả những vấn đề gặp phải với Wifi chính là việc khởi động lại bộ phát wifi của bạn hoặc khởi động lại laptop của bạn. Tuy nhiên, khi chúng ta khởi động lại nhưng lỗi này chưa được khắc phục và không kết nối được internet. Chúng ta cùng đi vào chi tiết và các cách khắc phục dưới đây của Hiển Laptop giúp kết nối được wifi trong win 7, win 10 nhé.
Các nguyên nhân không kết nối được wifi trên laptop
Có 3 nguyên nhân chính khiến cho laptop của chúng ta không bắt kết nối được wifi:
– Do hệ thống phát wifi của chúng ta bị lỗi chi tiết hơn có thể là đường truyền internet. Hoặc do nhiều kết nối truy cập vào wifi nên chúng ta không thể truy cập thêm do giới hạn số lượng truy cập kết nối wifi.
– Do lỗi phần mêm, liên quan đến trình điều khiển driver card wifi laptop của chúng ta bị thiếu hoặc cài bị lỗi, bị virus xóa file… khiến chúng ta không thể kết nối được wifi.
– Do card wifi trên laptop của chúng ta bị lỗi linh kiên, khiến hệ thống không nhận card wifi hoặc nhận nhưng bị lỗi không kết nối được… Liên quan đến phần cứng, liên quan đến linh kiện laptop
1. Cách bắt wifi cho laptop trên win7
CÁCH THỨ 1: Có thể do các bạn dùng một số chương trình diệt virus nên gặp phải hiện tượng này. Đây là cách khắc phục lỗi này khi dùng chương trình diệt virus AVG Internet Security 201x.
– Bước 1: Mở Network and Sharing Center => vào Change Adapter Settings
– Bước 2: Clicked chuột phải vào Local Area Connection
– Bước 3: Bỏ tích ở mục AVG network Fillter driver
– Bước 4: Click OK.
CÁCH THỨ 2:
– Bước 1: Mở Network and Sharing Center => Change Adapter Settings
– Bước 2: Clicked chuột phải vào Local Area Connection
– Bước 3: Clicked Configure
– Bước 4: Chọn tab Advanced
– Bước 5: Đánh dấu mục Network Address và thay đổi value bằng cách nhập 12 chữ số ngẫu nhiên (VD;HKFE451286)
– Bước 6: Click OK.
Tham khảo thêm: Sửa laptop ở đâu uy tín tphcm
CÁCH THỨ 3:
– Bước 1: Start => Run
– Bước 2: Gõ phebinhvanhoc.com.vn
– Bước 3: FIND: Id_String2.6844F930_1628_4223_B5CC_5BB94B87 9.762 trong danh sách
– Bước 4: Click chuột phải và chọn Properties
– Bước 5: Từ thả xuống chọn Disabled
– Bước 6: Click STOP rồi Click Apply
– Bước 7: Khởi động lại
CÁCH THỨ 4: Sau khi laptop đã tìm được 1 mạng kết nối mới, Win 7 sẽ hiện ra 1 thông báo cho bạn chọn cách mạng kết nối hoạt động. Bạn hãy chọn là Work Network chứ đừng chọn Puplic.
CÁCH THỨ 5: Khởi động lại dịch vụ Wireless Zero Configuration: Start => Control Panel => Administrative Tools, chọn Services hoặc cách đơn giản là gõ phebinhvanhoc.com.vn trong cửa sổ Run. Tìm dòng Wireless Zero Configuration để khởi động nó trong trường hợp nó chưa được khởi động.
CÁCH THỨ 6: Nếu bạn vẫn chưa kết nối được thì hãy tiếp tục với cách sau:
– Bước 1: Mở CMD, gõ Ipconfig /flushdns và chờ cho nó mở xong
– Bước 2: Gõ ipconfig / release và chờ cho xong
– Bước 3: Nếu vẫn chưa connect được vào internet gõ Ipconfig / renewNếu đã thực hiện những điều trên mà vẫn không kết nối wifi được, bạn hãy thử cài lại driver và kiểm tra chắc chắn xem thiết bị wireless của mình có bị hư hỏng hay không.
Cách kết nối Wifi cho laptop trên Windows 10
CÁCH 1: Kiểm tra xem bạn đã bật/tắt wifi trên laptop chưa. Các phím bật/tắt Wifi của một số dòng máy có thể tham khảo:
– Đối Với Dòng Laptop Asus: dùng phím Fn + F2
– Đối Với Dòng Laptop Dell: dùng phím FN + F2 hoặc PrtScr
– Đối Với Dòng Laptop Acer: dùng phím Fn + F2
– Đối Với Dòng Laptop HP: dùng phím Fn + F12
– Đối Với Dòng Laptop Lenovo: dùng phím Fn + F7
– Đối Với Dòng Laptop Toshiba: dùng phím Fn + F12
CÁCH 2: Kiểm tra ngôn ngữ nhập có bị thay đổi không (Lưu ý: Khi chọn ngôn ngữ nhập là VIE sẽ gây ra các kí tự lạ không nhập đúng mật khẩu Wifi > Nên chọn là ENG).
CÁCH 3: Kiểm tra IP tĩnh có bị thay đổi không, nên đưa về IP động mặc định.
CÁCH 4: Do virus nên máy tính đôi khi không kết nối được wifi
CÁCH 5: Kiểm tra xem có thiếu Driver wifi không nhé, nếu thiếu driver bạn có thể lên google tìm “driver wifi + tên máy” để tải và cài đặt. Nhấp chuột phải vào My Computer > Device Manager > Network Adapters kiểm tra driver.
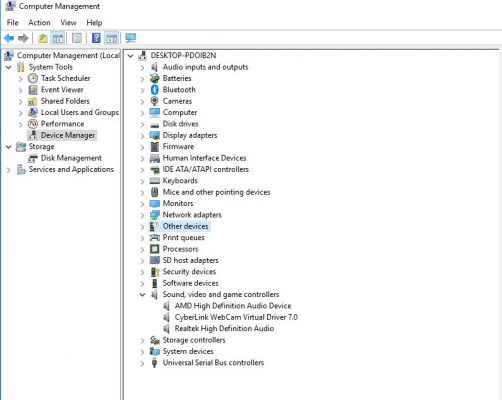 Giao Diện Device Manager để kiểm tra xem có driver wifi không
Giao Diện Device Manager để kiểm tra xem có driver wifi không
Khi cài đặt xong, chúng ta vào trong device manager để kiểm tra lại driver card wifi của mình nhé. Nếu thấy xuất hiện là chúng ta đã cài đặt thành công, và công việc tiếp theo là bắt, kết nối wifi để truy cập internet.
=> Trên đây là hướng dẫn cách kiểm tra, xử lý sự cố laptop không kết nối được wifi trên win 7 và win 10. Tuy nhiên thực tế còn nhiều nguyên nhân khác, nên khi quý độc giả tiến hành như trên mà vẫn chưa xử lý, khắc phục được sự cố wifi, chúng ta ta hãy đến với các trung tâm uy tín chuyên nghiệp – hoặc ở TPHCM chúng ta có thể đến Hiển Laptop để được khắc phục lỗi này một cách tốt nhất và rẻ nhất.
CÔNG TY TNHH HIỂN LAPTOP
– Dịch vụ sửa laptop: Sửa laptop chuyên nghiệp, uy tín, các quận huyện: Sửa laptop tân phú, sửa laptop gò vấp, sửa laptop bình thạnh
– Linh kiện laptop chính hãng: Bản lề laptop, sạc laptop, cáp màn hình, màn hình laptop, quạt laptop, bàn phím laptop, Laptop Cũ, Bàn Phím Laptop Acer, Ram Laptop… đầy đủ mẫu mã, giá rẻ
– Linh kiện macbook chính hãng – giá rẻ: Pin Macbook, bàn phím macbook, sạc macbook, ổ cứng macbook, màn hình macbook…
Địa chỉ: 80/1 đường số 3, Phường 9, Quận Gò Vấp, TP.HCM
Phòng KD: (028)66 8485 12
Phòng KT: (028)66 8485 14
Di động: 0906 7575 41 – 0903 045 640
Website: phebinhvanhoc.com.vn
Như vậy trên đây chúng tôi đã giới thiệu đến bạn đọc cách mở wifi trên laptop win 7. Hy vọng bài viết này giúp ích cho bạn trong cuộc sống cũng như trong học tập thường ngày. Chúng tôi xin tạm dừng bài viết này tại đây.
Website: https://phebinhvanhoc.com.vn/
Thông báo: Phê Bình Văn Học ngoài phục vụ bạn đọc ở Việt Nam chúng tôi còn có kênh tiếng anh PhebinhvanhocEN cho bạn đọc trên toàn thế giới, mời thính giả đón xem.
Chúng tôi Xin cám ơn!


