Bạn đang quan tâm đến Cách thay đổi thiết lập con chuột trong Windows phải không? Nào hãy cùng PHE BINH VAN HOC theo dõi bài viết này ngay sau đây nhé!
Video đầy đủ Cách thay đổi thiết lập con chuột trong Windows
Con chuột máy tính là thiết bị đầu vào quan trọng của máy tính, giúp người dùng dễ dàng thao tác hơn. Tuy nhiên nếu bạn đang cảm thấy nhàm chán với hình ảnh con chuột mặc định trên Windows, muốn thay đổi tốc độ và các thiết lập của nó thì hãy xem bài viết sau đây để đem đến cài nhìn mới mẻ cho con chuột trên Windows của bạn nhé.
- Hướng dẫn thay đổi giao diện trỏ chuột trên Windows
Định cấu hình cài đặt con chuột chính
Trên Windows 7 hoặc phiên bản mới hơn, nhấn Start, gõ “Control panel”, sau đó nhấp vào liên kết kết quả.

Ở phía trên bên phải của cửa sổ “Control Panel”, thay đổi danh sách thả xuống trong “View By” thành “Large Icons” để mọi thứ rõ ràng hơn và sau đó nhấp đúp vào ứng dụng “Mouse“.
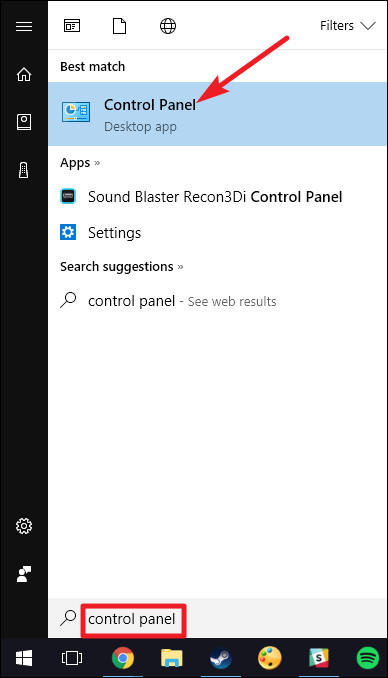
Chuột trái và chuột phải của con chuột
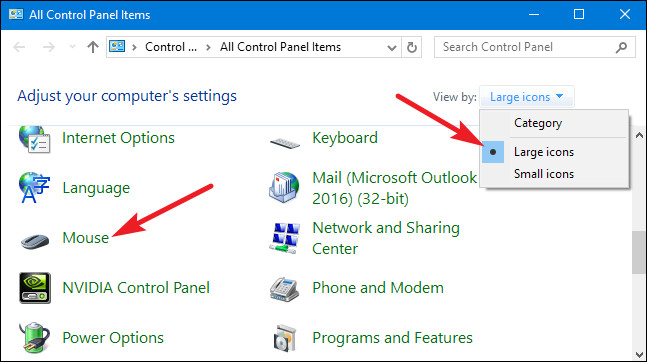
Tab “Buttons” cung cấp ba tùy chọn. Tùy chọn “Switch primary and secondary buttons” hoán đổi chức năng chuột trái và chuột phải, thuận tiện nếu bạn thuận tay trái. Cài đặt “Double-click speed” điều chỉnh tốc độ nháy đúp chuột, đặt tốc độ nhanh hay chậm tùy thuộc vào sở thích của bạn.
Cài đặt “Click Lock” cho phép bạn sử dụng chức năng nhấp và kéo mà không cần giữ và kéo chuột trái mặc định. Hầu hết người dùng không muốn kích hoạt tính năng này, nhưng nó có thể rất hữu ích nếu ngón tay hoặc bàn tay của bạn “mệt”.
- Cách xóa và cải thiện menu chuột phải
Con trỏ chuột
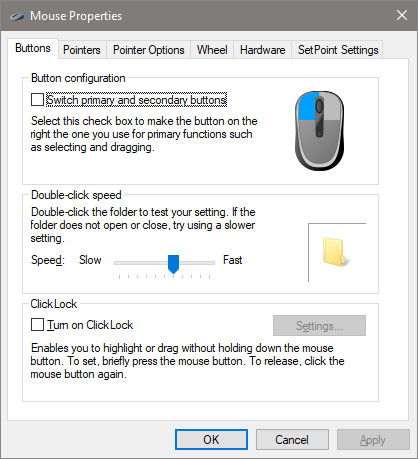
Tab “Pointers” cho phép bạn thay đổi giao diện của con trỏ chuột và con trỏ ngữ cảnh đi kèm với nó. Bạn có thể chọn các loại con trỏ khác nhau trong danh sách thả xuống của “Scheme” như chuyển sang con trỏ màu đen hoặc trắng để thể hiện độ tương phản tốt hơn trong các cửa sổ hoặc làm cho con trỏ lớn hơn hoặc nhỏ hơn phù hợp với tầm nhìn của bạn.
Trong danh sách “Customize”, bạn có thể thay đổi từng con trỏ trong Scheme. Đánh dấu một con trỏ, nhấp vào nút “Browse” và sau đó chọn hình ảnh thay thế từ thư mục mặc định hoặc một thư mục khác nếu đã tải xuống một số hình ảnh tuyệt đẹp mà bạn muốn sử dụng.
Tùy chọn con trỏ chuột
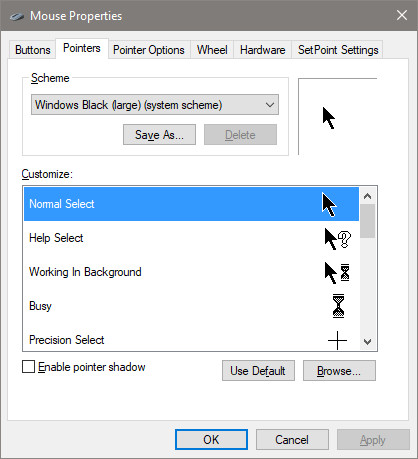
Tab “Pointer Options” cho phép bạn kiểm soát các cài đặt con trỏ khác nhau trên màn hình. Tùy chọn “Pointer Speed” trong danh mục “Motion” có lẽ là cài đặt được điều chỉnh nhiều nhất trong hướng dẫn này. Di chuyển thanh trượt sang trái hoặc phải làm cho con trỏ di chuyển chậm hoặc nhanh hơn.
Tùy chọn “Enhance pointer precision” cũng đáng được chú ý. Nếu bạn bật tùy chọn này, Windows sẽ tăng tốc con trỏ để di chuyển nhanh hơn chuyển động của con chuột, thích hợp cho việc sử dụng chuột trong một không gian vật lý nhỏ. Đó là một lựa chọn hữu ích đặc biệt nếu bạn có màn hình lớn. Tuy nhiên, vô hiệu hóa tùy chọn này có thể hữu ích đối với các nhà thiết kế và game thủ muốn kiểm soát nhiều hơn.
Tùy chọn “Snap To” di chuyển con trỏ của bạn đến nút hộp thoại mặc định bất cứ khi nào một cửa sổ mới xuất hiện. Nhiều người thích cài đặt này hơn các cài đặt còn lại bởi vì nó tiện dụng và ít phải di chuyển chuột.
Các tùy chọn trong nhóm “Visibility” làm cho con trỏ rõ ràng hơn trên màn hình bằng nhiều cách khác nhau. Tùy chọn “Pointer trails” sẽ tạo hình ảnh thị giác con trỏ trong khi nó đang di chuyển, giúp những người gặp khó khăn về thị lực và sử dụng màn hình nhỏ dễ dàng theo dõi hơn. “Hide pointer while typing” là tùy chọn ẩn con chuột trong khi đánh máy được mọi người ưa chuộng nhiều hơn. Tùy chọn cuối cùng cho phép bạn nhấn nút Ctrl bất kỳ lúc nào để làm nổi bật vị trí của con trỏ. Nó rất tiện dụng cho những người gặp vấn đề về thị giác.
Con lăn chuột
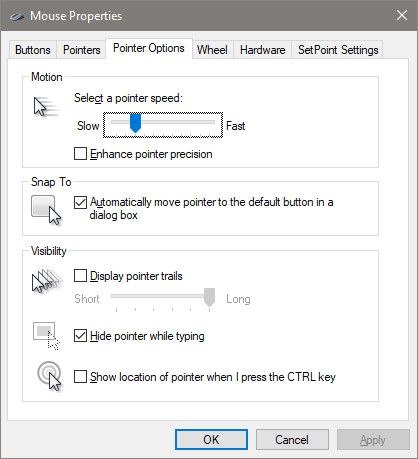
Tab “Wheel” là tất cả các cài đặt liên quan đến con lăn chuột. Các tùy chọn trong nhóm “Vertical Scrolling” cho phép bạn kiểm soát khi cuộn con lăn chuột trong khi xem các trang dài. Theo mặc định, khi bạn di chuyển nó sẽ cuộn ba dòng văn bản. Bạn có thể thay đổi giá trị này hoặc thậm chí thiết lập con lăn chuột di chuyển toàn bộ màn hình văn bản cùng một lúc.
Các tùy chọn trong phần “Horizontal Scrolling” kiểm soát khi bạn xoay con lăn sang bên cạnh (giả sử chuột của bạn hỗ trợ chức năng này). Theo mặc định, nhấn con lăn sang một bên sẽ khiến trang di chuyển theo chiều ngang ba ký tự. Bạn có thể điều chỉnh giá trị này ở đây.
Phần cứng
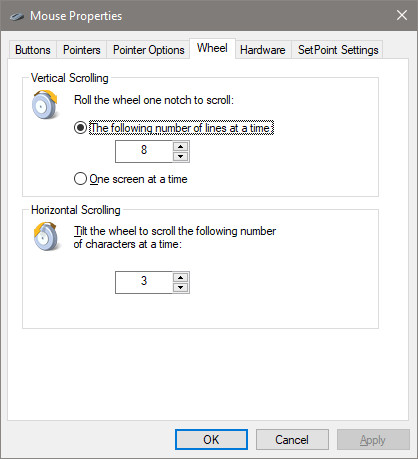
Tab “Hardware” cho phép bạn xem các thuộc tính của con chuột hoặc chuột kết nối với máy tính. Tính năng này cần thiết khi bạn khắc phục sự cố phần cứng.
Định cấu hình cài đặt khả năng truy cập (Accessibility)
Ngoài ra còn có một số cài đặt con chuột mà bạn có thể cấu hình thông qua các thiết lập khả năng truy cập của máy tính. Các thiết lập này nhằm mục đích khiến việc sử dụng con chuột dễ dàng hơn cho người khuyết tật, nhưng bất cứ ai cũng có thể tìm thấy một vài lựa chọn hữu ích ở đây.
Quay lại cửa sổ chính “Control Panel”, nhấp vào liên kết “Ease of Access Center” và trong cửa sổ tiếp theo, nhấp vào tùy chọn “Make the mouse easier to use”.
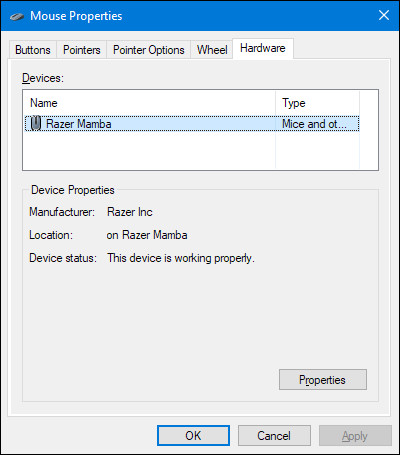
Cửa sổ “Make the mouse easier to use” chứa một số cài đặt hữu ích.
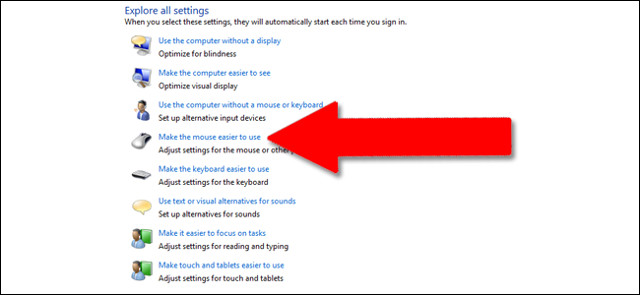
Con trỏ chuột
Phần này là một phiên bản nhỏ hơn, tập trung hơn của tab “Pointers” trong trình đơn cài đặt chuột ở trên, cung cấp các con trỏ màu trắng, đen và con trỏ đảo ngược với ba kích cỡ.
Phím con chuột
Tùy chọn “Turn on Mouse Keys” trong phần này cho phép bạn sử dụng bàn phím số trên bàn phím kích thước đầy đủ để di chuyển con trỏ.
- Không có bàn phím số? Không vấn đề gì! Đây là cách tạo bàn phím số trên Windows
Quản lý Windows dễ dàng hơn
Tùy chọn “Activate a window by hovering over it with the mouse” khá hữu ích nếu bạn quản lý nhiều cửa sổ. Nó cho phép bạn chuyển tập trung Windows sang một ứng dụng cụ thể mà không cần nhấp vào cửa sổ của ứng dụng. Bạn chỉ cần di chuyển con trỏ đến khu vực bên phải. Bạn sẽ chờ trong một khoảng thời gian nhỏ để tránh trường hợp vô tình kích hoạt một cửa sổ trong khi di chuyển qua nó để chuyển sang một cửa sổ khác.
Bật tùy chọn “Prevent windows from being automatically arranged” để vô hiệu hóa cửa sổ “snap” tự động thay đổi kích cỡ cửa sổ trong Windows 8 và Windows 10. Đây là một lựa chọn phổ biến cho những ai không thích các chỉnh sửa giao diện mới trong các phiên bản hệ điều hành hiện nay.
Kiểm tra các công cụ chuột của bên thứ ba
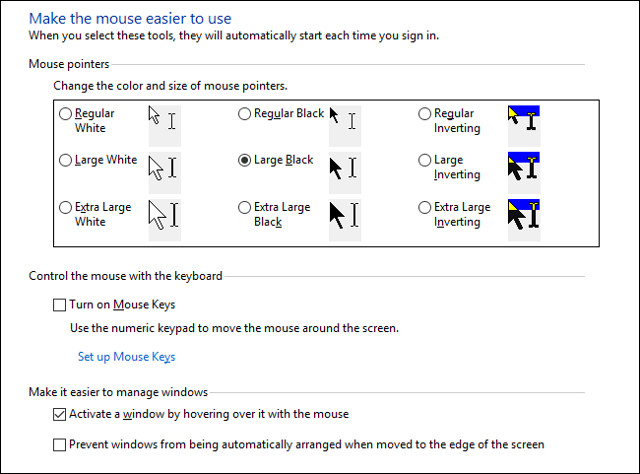
Nếu bạn sử dụng chuột từ Logitech hoặc nhà cung cấp khác như Razer hoặc Corsair, bạn có thể sử dụng phần mềm chạy trên Windows để điều khiển các thiết bị cụ thể đó. Cài đặt trong các ứng dụng của bên thứ ba này sẽ “ghi đè” lên cài đặt chuột mặc định trong Windows. Tham khảo hướng dẫn sử dụng hoặc phần trợ giúp trực tuyến của nhà sản xuất để được hướng dẫn về các chương trình cụ thể này.
Như vậy trên đây chúng tôi đã giới thiệu đến bạn đọc Cách thay đổi thiết lập con chuột trong Windows. Hy vọng bài viết này giúp ích cho bạn trong cuộc sống cũng như trong học tập thường ngày. Chúng tôi xin tạm dừng bài viết này tại đây.
Website: https://phebinhvanhoc.com.vn/
Thông báo: Phê Bình Văn Học ngoài phục vụ bạn đọc ở Việt Nam chúng tôi còn có kênh tiếng anh PhebinhvanhocEN cho bạn đọc trên toàn thế giới, mời thính giả đón xem.
Chúng tôi Xin cám ơn!


