Bạn đang quan tâm đến chỉnh thời gian tắt màn hình win 10 phải không? Nào hãy cùng PHE BINH VAN HOC theo dõi bài viết này ngay sau đây nhé!
Video đầy đủ chỉnh thời gian tắt màn hình win 10
Trong quá trình sử dụng máy tính rất nhiều người dùng cảm thấy khó chịu với tình trạng màn hình máy tính cứ để một lúc rồi tắt hay chuyển sang chế độ sleep. Điều này xảy ra liên tục khiến công việc hay các trải nghiệm trên máy bị gián đoạn. Bài viết dưới đây sẽ hướng dẫn bạn cách để màn hình máy tính không tắt cực đơn giản.

Cách để màn hình máy tính KHÔNG TẮT cho win 7,10 và macbook
Nhiều trường hợp bạn gặp phải tình trạng màn hình máy tính bị tắt rất có thể nó là do chế độ ngủ đông. Trong trường hợp này bạn cần tắt chế độ ngủ đông Win 10 hoặc các chế độ ngủ đông trên thiết bị của bạn đi. Cách để máy tính không tắt màn hình Win 10, 7, macbook bằng những cách như sau:
Để màn hình máy tính không tắt bằng CONTROL PANEL
Để màn hình máy tính luôn sáng trên hệ điều hành Windows thì người dùng hãy thực hiện theo các bước sau:
Bước 1: Cách chỉnh laptop không tắt màn hình trước tiên là bạn hãy nhấp vào biểu tượng “Start” sau đó di chuyển vào mục “Control Panel” trên “Menu Start”.
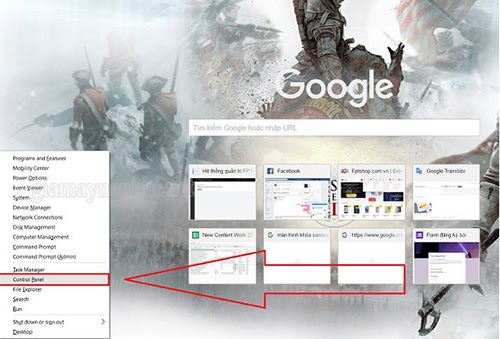
Bước 2: Tiếp theo trong mục “All Control Panel Items” bạn hãy di chuyển vào “Power Option” được khoanh đỏ như hình dưới.

Bước 3: Thực hiện Cách để màn hình máy tính không tắt bằng việc chọn tab “Choose what closing the lid does”.
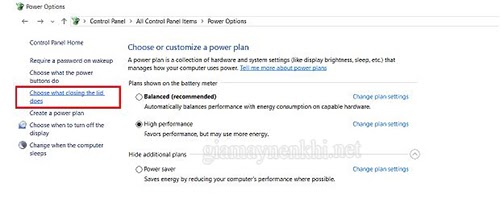
Bước 4: Tại mục “When I Close the lid” bạn sẽ có hai tuỳ chọn đó là kết nối nguồn điện và dùng pin. Thì lúc này bạn hãy chuyển cả hai chế độ về “Do nothing” và lưu thay đổi lại (Save changes).
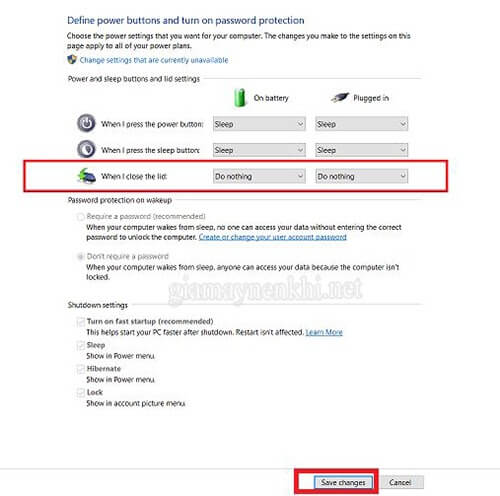
Với những thao tác đơn giản trên đây thì người đã có thể cài đặt cho màn hình máy tính không tắt nếu có lỡ đi ra ngoài lâu hơn dự kiến. Đây là 4 bước chính xác về cách để màn hình máy tính luôn sáng.
- #5 Phần mềm ghép ảnh trên máy tính MIỄN PHÍ [UPDATE 2021]
- ▷ Quay lại màn hình máy tính Laptop đơn giản [100% thành công]
Đôi khi bạn cũng sẽ gặp phải máy tính bị tắt đột ngột nhiều lần, đây không phải là do cài đặt thời gian tắt màn hình mà có thể do một lỗi phần mềm nào đó. Trường hợp này bạn nên đi mang ra tiềm để kiểm tra sẽ nhanh hơn.
>>>【Hướng dẫn】Test Keyboard Online Trên Laptop, PC Free
Dùng Settings để cài đặt thời gian tắt màn hình
Bước 1: Vào start >>> Settings

Bước 2: Chọn tiếp theo như trong ảnh
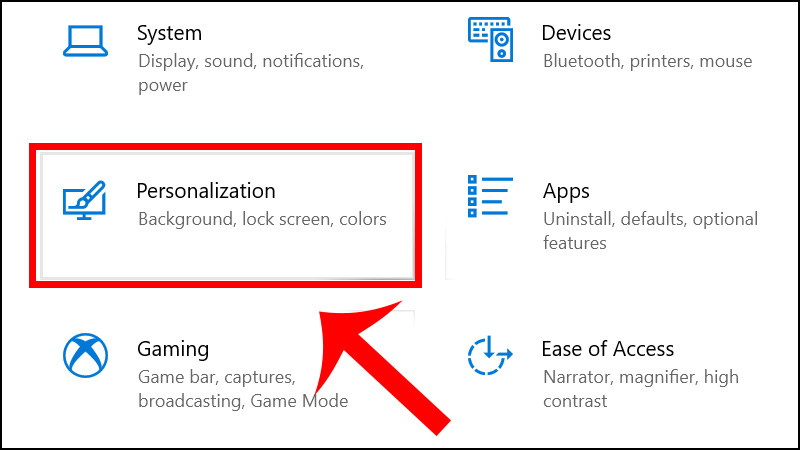
Bước 3: Chọn LookScreen

Bước 4: Tiến hành cài đặt thời gian để máy tính tắt
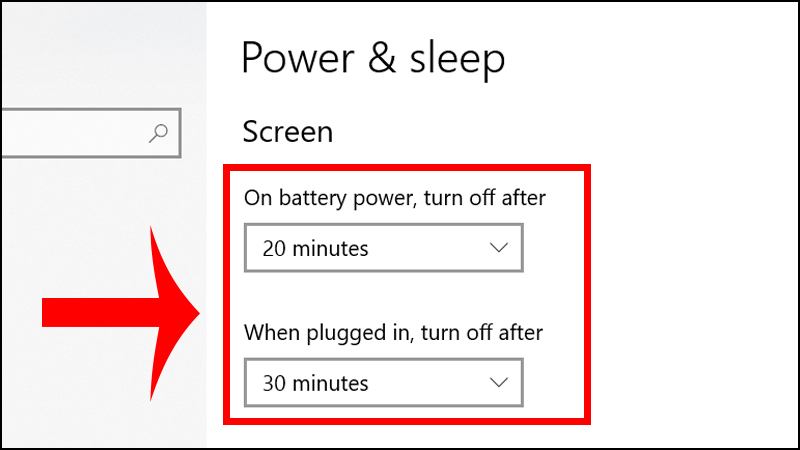
➥ Xem thêm:
- #4 CÁCH MỞ LOA MÁY TÍNH BỊ KHÓA “TRỊ mọi loại Win”
- Cách chụp màn hình máy tính “bằng phím tắt” UPDATE 2021
Hướng dẫn cài đặt thời gian tắt màn hình WIN 10
Cách để màn hình máy tính không tắt hoặc cho có thể kiểm soát được thời gian tắt màn hình máy tính tiết theo đó là chỉnh thời gian tắt cho màn hình máy tính theo khoảng thời gian mong muốn.
Dùng Control Panel – CÀI ĐẶT MÁY TÍNH WIN 10 KHÔNG TẮT
Với hệ điều hành Win 10 thì người dùng sẽ có rất nhiều cách để cài đặt thời gian sáng màn hình. Cách để màn hình không tắt cụ thể:
Cách 1: Trên màn hình máy tính, hãy truy cập vào “Start Menu” sau đó chọn “Control Panel”.
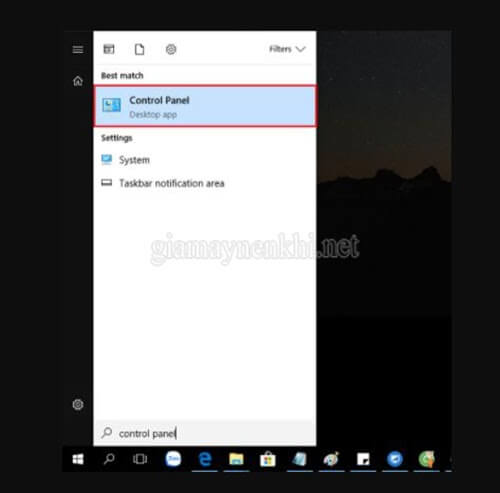

Cách 2: Bấm tổ hợp phím Windows + R hoặc gõ “Control Panel” trong mục “Run” để truy cập vào.
Bước 3: Trong mục “Control Panel” bạn hãy chọn “Hardware and Sound”.
Bước 4: Khi danh sách các tùy chọn mới hiện ra trong giao diện thì bạn hãy chọn mục “Power Option” và chọn tiếp “Choose when to turn off the display”.
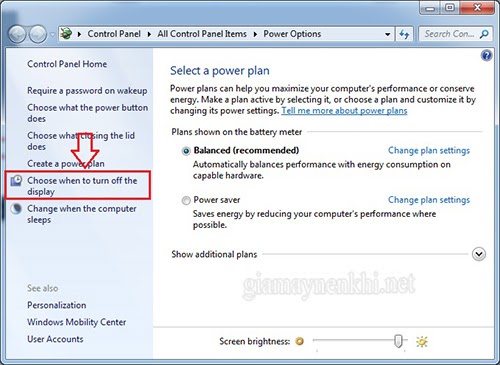
Bước 5: Trong mục “Turn off the display” người dùng có thể chỉnh thời gian màn hình tắt trên hệ điều hành Win 10 với chế độ “On Battery” (Pin) và “Plugged In” (Sử dụng nguồn). Tại đây bạn nên để thời gian tắt màn hình với chế độ thấp từ khoảng 1-2 phút để tiết kiệm pin hiệu quả hơn. Cuối cùng bạn nhấn “Save Changes” lại là đã hoàn thành thiết lập rồi đấy.
- Chi tiết cách GHI ÂM TRÊN LAPTOP win 7,8,10 [TỪNG BƯỚC]
- Chỉnh khoảng cách dòng trong word 2016 “CHỈ 1 NỐT NHẠC”
- CÁCH XÓA FILE CỨNG ĐẦU trong vòng 30 giây [100% Thành công]
Sử dụng Settings – LÊN LỊCH THỜI GIAN TẮT MÀN HÌNH
Bước 1: Đầu tiên, bạn hãy nhấp vào biểu tượng “Start Menu” ở bên dưới góc trái màn hình và chọn “Settings” hoặc người dùng có thể sử dụng tổ hợp phím Windows + I.

Bước 2: Trong mục “Windows Settings hãy chọn biểu tượng “Personalization”.
Bước 3: Ở bên trái màn hình có các tùy chọn thì bạn hãy chọn “Lock screen” để điều chỉnh thời gian tắt màn hình. Tại đây người dùng có thể điều chỉnh thời gian tắt màn hình Win 10 dễ dàng.
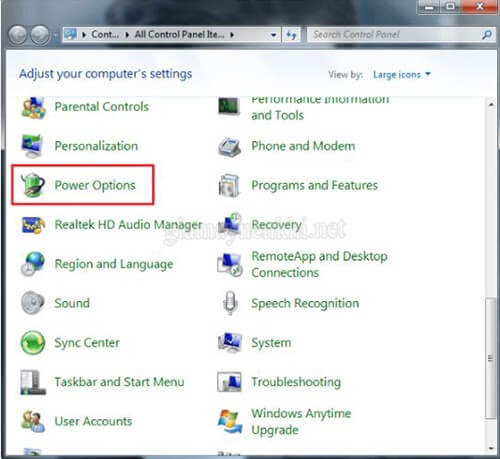
Bước 4: Tiếp theo, bạn hãy kéo trỏ chuột xuống và chọn vào mục “Screen timeout settings” (cài đặt thời gian tắt màn hình). tại đây người dùng cũng sẽ thấy hai mục giống như các cách trên đó là “On battery power, turn off after” (Chế độ pin, tắt màn hình của máy tính sau) và “When plugged in, turn off after” ( Chế độ nguồn, tắt màn hình sau).
Trong mục cài đặt thời gian tắt màn hình này thì người dùng chỉ có thể tắt tối thiểu là 1 phút và tối đa là 5 giờ. Hoặc bạn cũng có thể chọn “Never” để không cài thời gian tắt cho màn hình. Như vậy bạn đã hoàn thành xong các thao tác theo cách để màn hình máy tính không tắt rồi đấy.
➥ Xem thêm:
- Cách tạo khung bìa trong word 2010 ▶ chuẩn đẹp – chuyên nghiệp
Để màn hình máy tính luôn sáng nên hay không?
Đối với những người phải làm việc với máy tính thường xuyên thì tình trạng màn hình máy tính thường xuyên tắt rất khó chịu và bất tiện. Vì vậy để khắc phục tình trạng này thì người dùng thường xuyên chọn cách là cài đặt màn hình chờ từ 20 đến 30 phút. Vậy việc cài đặt màn hình luôn sáng như vậy có tốt không?

Câu trả lời là không. Vì những lý do sau:
- Ảnh hưởng đến thị lực của mắt: Việc sử dụng màn hình máy tính trang một thời gian dài không những khiến cho thị lực của người dùng trở nên kém đi mà còn làm giảm tuổi thọ của màn hình. Hơn nữa nhà sản xuất đã cài đặt màn hình ở chế độ như vậy đều có lý do của nó.
- Giảm tuổi thọ của máy tính: Hệ thống các bóng đèn nền hoặc đèn led có tuổi thọ được tính theo giờ làm việc và khi đạt đến số giờ quy định của nhà sản xuất thì sau đó màn hình sẽ có dấu hiệu bị hư hỏng. Lúc này chắc chắn người dùng sẽ phải thay mới.
- Giảm năng suất làm việc: Làm việc thời gian lâu không được nghỉ máy tính có thể có các hiện tượng như treo máy, load chậm, đơ, giật ảnh hưởng đến năng suất làm việc.
- Hao tốn pin nhanh chóng: Ngoài ra nếu muốn tiết kiệm pin khi làm việc tại những vị trí cách xe nguồn điện áp thì cũng không nên để màn hình máy tính sáng liên tục.
Bài viết trên đây vừa chia sẻ cho bạn đọc cách làm màn hình máy tính không tắt chỉ với những thao tác cực đơn giản trên hệ điều hành Windows 10. Hy vọng với những chia sẻ trên đây người dùng sẽ có những phút giây trải nghiệm máy tính thoải mái nhưng cũng đừng quên các lưu ý để tuổi thọ màn hình lâu hơn nhé!
>>> Theo dõi thêm tại website: phebinhvanhoc.com.vn/
Như vậy trên đây chúng tôi đã giới thiệu đến bạn đọc chỉnh thời gian tắt màn hình win 10. Hy vọng bài viết này giúp ích cho bạn trong cuộc sống cũng như trong học tập thường ngày. Chúng tôi xin tạm dừng bài viết này tại đây.
Website: https://phebinhvanhoc.com.vn/
Thông báo: Phê Bình Văn Học ngoài phục vụ bạn đọc ở Việt Nam chúng tôi còn có kênh tiếng anh PhebinhvanhocEN cho bạn đọc trên toàn thế giới, mời thính giả đón xem.
Chúng tôi Xin cám ơn!


