Bạn đang quan tâm đến lay mat khau wifi tren may tinh phải không? Nào hãy cùng PHE BINH VAN HOC theo dõi bài viết này ngay sau đây nhé!
Video đầy đủ lay mat khau wifi tren may tinh
Cho dù bạn đang sử dụng Windows 7 hay Windows 10 cũng đều được hỗ trợ kết nối WiFi nếu là Laptop. Và một trong những tính năng hỗ trợ người dùng đó chính là chức năng xem mật khẩu WiFi lại khi quên. Điều này giúp bạn tránh phải đổi mật khẩu WiFi lại do không nhớ cũng như mất công dò tìm WiFi đã kết nối mà bản thân mình không phải mạng chủ.

Cách xem mật khẩu wifi trên Windows 7 và Windows 10 không giống nhau, hệ điều hành Windows 10 đã được cải tiến khá nhiều với vô vàn chức năng mới, kèm theo hệ thống cũng lược bớt một số chức năng không cần thiết. Chính vì vậy bạn cần thực sự cẩn thận khi thao tác theo Taimienphi xem mật khẩu wifi.
1.Hướng dẫn xem mật khẩu WiFi đã kết nối trên máy tính
1.1. Xem mật khẩu WiFi trên Windows 7/8Bước 1: Để có thể xem mật khẩu WiFi trên Windows 7 đầu tiên bạn nhìn xuống dưới thanh taskbar và click vào biểu tượng WiFi/Network rồi sau đó chọn Open Network and Sharing Center.
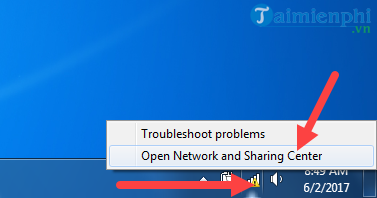
Bước 2: Trong giao diện của Network and Sharing Center bạn chọn mục Manage Wireless Networks.

Bước 3: Tại đây danh sách các WiFi mà bạn đã kết nối sẽ hiện ra, chọn mạng Wifi xem mật khẩu. (VD: xem mật khẩu wifi phebinhvanhoc.com.vn)
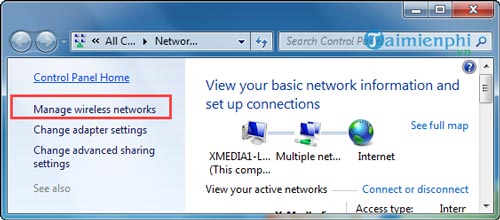
Tiếp theo chọn thẻ Security, tích vào ô Show Characters và xem mật khẩu WiFi phebinhvanhoc.com.vn.
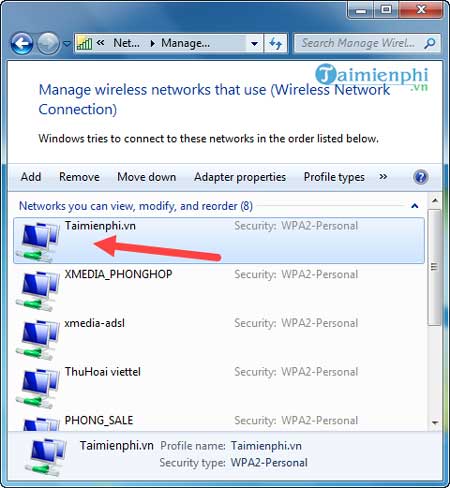
1.2. Xem mật khẩu WiFi trên Windows 10Bước 1: Trên thực tế, hệ điều hành Windows 10 chỉ cho phép người dung xem mật khẩu WiFi đang sử dụng, đang lưu mà thôi. Để xem mật khẩu WiFi bạn click chuột phải vào biểu tượng WiFi giống như trên Windows 7 và chọn Open Network and Sharing Center (Open Network & Internet Sharing)
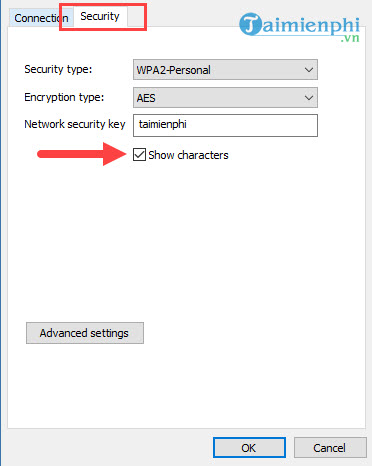
Bước 2: Trong giao diện của Open Network and Sharing Center bạn lựa chọn WiFi đang kết nối tại thẻ Connections, như ví dụ trong đây là WiFi có tên phebinhvanhoc.com.vn.
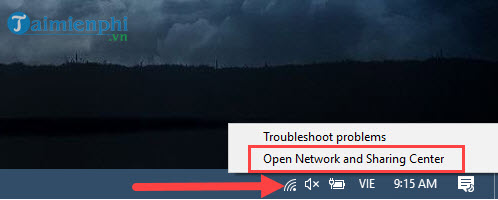
Bước 3: Bạn click tiếp vào Wireless Properties trong WiFi Status.
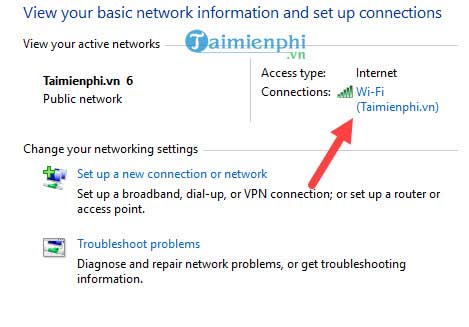
Bước 4: Chuyển sang tab Security và click vào phần Show characters để xem mật khẩu WiFi đang kết nối.
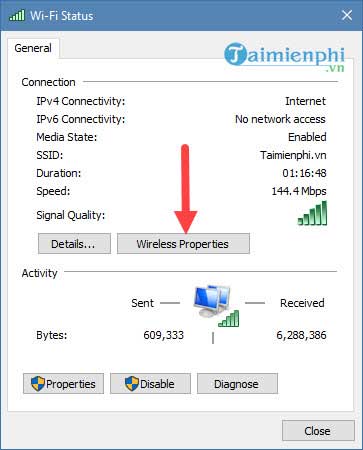
Ngoài ra trên Windows 10 còn có một cách xem mật khẩu WiFi khác đó chính đó là sử dụng Command Prompt, phương pháp này tuy đơn giản nhưng rất ít người sử dụng, bạn đọc có thể tham khảo thêm. Đầu tiên bạn mở Menu Start ra gõ “cmd” rồi lựa chọn Command Prompt ở chế độ Run as Administrator => nhập lệnh netsh wlan show profile để hệ thống liệt kêt toàn bộ WiFi đã từng kết nối với laptop của bạn.
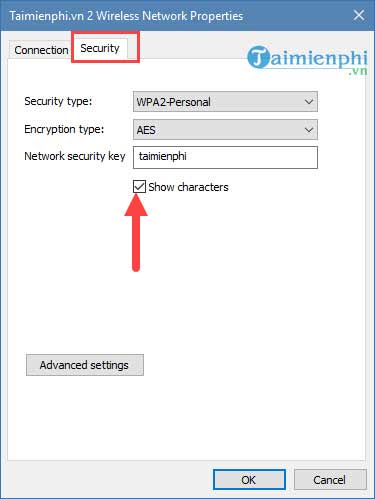
Tiếp theo gõ lệnh “netsh wlan show profile “Tên WiFi” key=clear“ để có thể xem mật khẩu WiFi, vì dụ ở đây chúng tôi muốn xem mật khẩu WiFi của phebinhvanhoc.com.vn 2 thì sẽ gõ như sau: netsh wlan show profile “phebinhvanhoc.com.vn 2” key=clear
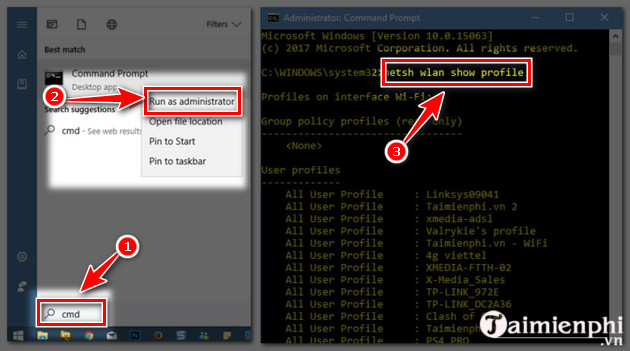
Ngay lập tức một loạt thông số hiện ra, bạn chỉ cần chú ý đến phần Security settings dòng Key Content, tại đây sẽ hiện ra mật khẩu WiFi của bạn, password phebinhvanhoc.com.vn 2 là taimienphi.
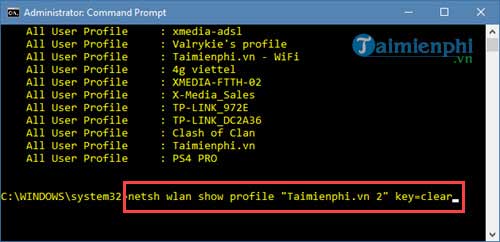
2. Cách xóa mật khẩu WiFi đã kết nối trên máy tính
2.1. Xóa mật khẩu Wifi trên Windows 7/8Việc xóa mật khẩu WiFi trên Windows 7 khá đơn giản, bạn làm theo hướng dẫn ở đầu để vào xem mật khẩu nhưng chỉ dừng lại ở bước 3 là vào mục Manage Wireless Networks, để xóa WiFi chúng ta chọn Wifi và click Remove là xong, coi như máy tính của bạn chưa từng kết nối với mạng Wifi đó.
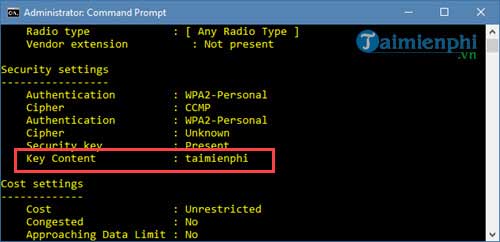
2.2. Xóa mật khẩu WiFi Windows 10Bước 1: Click vào phần biểu tượng WiFi/Network và chọn Network & Internet settings.
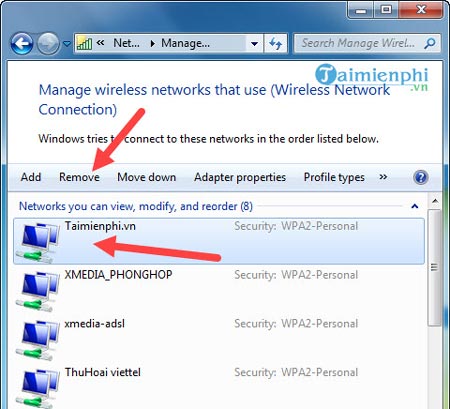
Bước 2: Trong phần Settings lựa chọn tiếp mục WiFi.
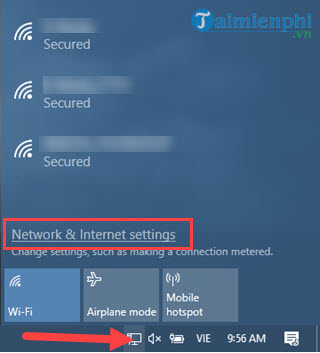
Bước 3: Tại đây bạn chọn Manage known networks, phần quản lý các mạng WiFi đã kết nối.
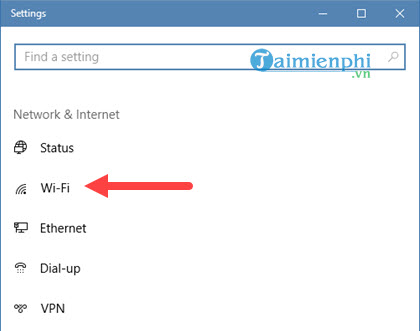
Bước 4: Và cuối cùng click vào WiFi bất kỳ muốn xóa chọn Forget là xong.
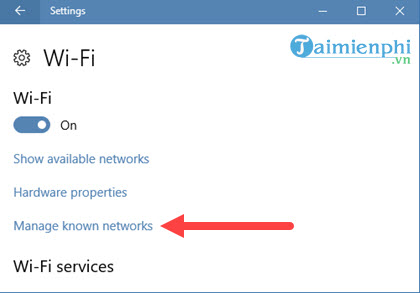
Như vậy trên đây chúng tôi đã giới thiệu đến bạn đọc lay mat khau wifi tren may tinh. Hy vọng bài viết này giúp ích cho bạn trong cuộc sống cũng như trong học tập thường ngày. Chúng tôi xin tạm dừng bài viết này tại đây.
Website: https://phebinhvanhoc.com.vn/
Thông báo: Phê Bình Văn Học ngoài phục vụ bạn đọc ở Việt Nam chúng tôi còn có kênh tiếng anh PhebinhvanhocEN cho bạn đọc trên toàn thế giới, mời thính giả đón xem.
Chúng tôi Xin cám ơn!


