Bạn đang quan tâm đến Hướng dẫn cách xử lý lỗi định dạng số trong Excel đơn giản nhanh chóng phải không? Nào hãy cùng PHE BINH VAN HOC theo dõi bài viết này ngay sau đây nhé!
Video đầy đủ Hướng dẫn cách xử lý lỗi định dạng số trong Excel đơn giản nhanh chóng
Khi làm việc với bảng tính Excel, chúng ta thường phải làm việc với rất nhiều số liệu, các dữ liệu dạng số. Nếu chúng ta không định dạng những dữ liệu này về đúng dạng số, rất dễ dàng để xảy ra những sai sót trong quá trình tính toán, tổng hợp hay tạo biểu đồ… Trong bài viết này, Gitiho sẽ hướng dẫn bạn chi tiết cách xử lý lỗi định dạng số trong Excel để không xảy ra những lỗi đáng tiếc khi làm việc. Cùng theo dõi nhé!
Cách định dạng dữ liệu để tránh lỗi định dạng số trong Excel
Tại sao cần định dạng số cho dữ liệu số trong Excel
Một số lỗi định dạng số trong Excel có thể kể tới như:
- Sai về định dạng dữ liệu: có phần thập phân hay không, dữ liệu là % hay dạng số thông thường, có lẫn lộn giữa dữ liệu dạng ngày tháng (date) vào trong dữ liệu dạng số không (vì dữ liệu dạng ngày tháng về bản chất cũng là dạng số)
- Sai về thao tác nhập dữ liệu: Trong quá trình nhập có lẫn 1 ký tự text vào chung với ký tự số, dẫn tới Excel sẽ coi đó là dữ liệu Text thay vì dạng Number
Để hiểu về một trong những lỗi định dạng số trong Excel thường gặp, hãy cùng xem bảng số liệu sau:
Nếu không để ý kỹ, các số liệu có thể đang được định dạng dưới dạng văn bản (general). Vì vậy, khi tính toán, có thể xảy ra các sai sót. Ví dụ: Bạn muốn nhập số 1 triệu vào ô trống, và muốn có dấu phẩy để ngăn cách giữa các hàng đơn vị. Bạn sẽ nhập: 1,000,000 vào ô trống. Tuy nhiên, nếu bạn để định dạng của ô đó là General mà không phải Number, Excel sẽ mặc định số bạn nhập vào là số 1 thay vì số 1 triệu. Vì vậy, khi thực hiện tính toán sẽ ra kết quả sai.
Một lỗi định dạng số trong Excel nhỏ như vậy thôi đã khiến chúng ta nhận ra tầm quan trọng của việc định dạng đúng kiểu dữ liệu rồi đó!
Xem thêm: Cách thiết lập chức năng AutoCorrect (tự động sửa lỗi) trong Excel
Cách định dạng dạng số cho dữ liệu trong Excel
Cách tốt nhất để không xảy ra lỗi định dạng số trong Excel chính là định dạng cho dữ liệu thành định dạng số (Number) ngay từ đầu. Để định dạng số (Number) cho dữ liệu trong Excel, chúng ta làm theo các bước sau đây:
- Bôi đen chọn vùng dữ liệu mà bạn muốn định dạng số
- Nhấp chuột phải, chọn Format Cells

- Ở hộp thoại Format Cells, vào thẻ Number, có những mục sau bạn cần lưu ý:
- Sample: Phần ví dụ, hiển thị trước để bạn thấy được kết quả của những lựa chọn mà bạn chọn trong hộp thoại
- Decimal place: Số giá trị sau dấu phẩy (số giá trị của phần thập phân)
- Use 1000 separator (,): Nhấp chuột vào ô để chọn/bỏ chọn sử dụng dấu phẩy ngăn cách giữa các hàng phần nghìn (Ví dụ: 1000000 -> 1,000,000)
- Negative number: Chọn kiểu hiển thị của số âm (Hiển thị dấu trừ/ Hiển thị giá trị dương nhưng đổi màu đỏ/ Hiển thị cả dấu trừ và đổi màu đỏ)
- Sau khi đã định dạng xong theo mong muốn, nhấn OK để kết thúc.
- Bạn có thể thực hiện thao tác định dạng này trước khi nhập dữ liệu hoặc sau khi đã nhập xong hết dữ liệu thô vào bảng tính
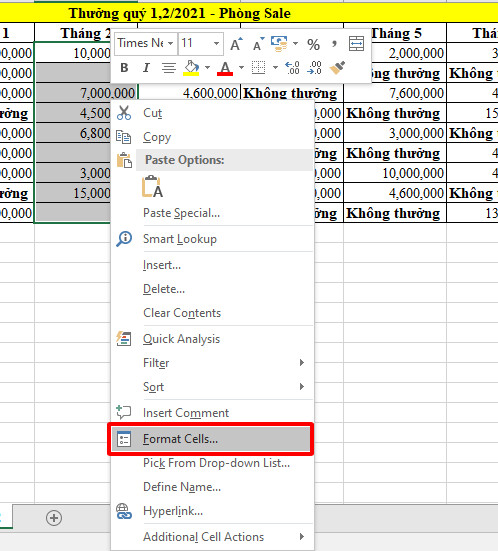
Trên đây là cách để định dạng số cho dữ liệu. Tuy nhiên, đối với những trang tính có dữ liệu lớn, bạn không ngồi mò đâu là dữ liệu đã bị sai để có thể sửa đổi, thực hiện thao tác đổi lại hết các phần dữ liệu cũng rất mất thời gian. Vậy làm thế nào để phát hiện những lỗi dữ liệu dạng số đã có trong 1 bảng dữ liệu? Chúng ta cùng tìm hiểu nhé!
Xem thêm: Cách thay thế lỗi công thức bằng số 0 hoặc khoảng trắng trong Excel
Cách xử lý lỗi định dạng số trong Excel
Phát hiện lỗi định dạng số trong Excel với chức năng AutoFilter
Có lẽ ai trong chúng ta cũng biết, AutoFilter là một bộ lọc vô cùng mạnh mẽ trong Excel. Ứng dụng của AutoFilter trong Excel không chỉ dừng lại ở lọc dữ liệu, nội dung thông thường, mà còn có thể giúp chúng ta lọc ra những lỗi về dữ liệu trong bảng tính. Và lỗi định dạng số trong Excel cũng hoàn toàn có thể phát hiện được bằng chức năng này. Cách thực hiện như sau:
- Chọn toàn bộ vùng dữ liệu muốn tìm kiếm lỗi định dạng số trong Excel
- Vào thẻ Data, tại nhóm Sort & Filter, chọn Filter (Biểu tượng cái phễu)
- Nhấp chọn vào hình mũi tên tại cột dữ liệu số, sau đó dựa vào Nguyên tắc sắp xếp dữ liệu dạng số trong AutoFilter:
- Những dữ liệu dạng số sẽ được sắp xếp tự động trong hộp thoại chứa dữ liệu cần lọc của AutoFilter theo quy tắc sau:
- Tăng dần từ nhỏ tới lớn (nếu có số âm thì sẽ tính cả từ phần số âm trở đi chứ không phải bắt đầu từ số 0)
- Nếu có chứa ký tự không phải dạng số thì sẽ nằm ở cuối danh sách lọc tự động này.
- Những dữ liệu dạng số sẽ được sắp xếp tự động trong hộp thoại chứa dữ liệu cần lọc của AutoFilter theo quy tắc sau:
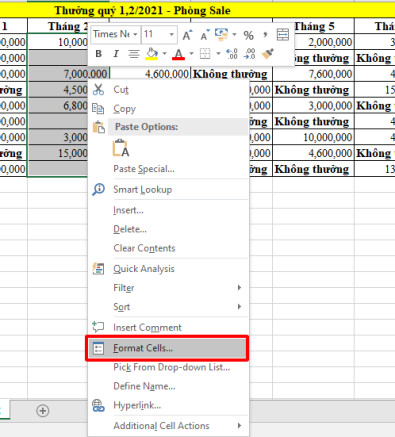
Nhìn vào bảng dữ liệu, ta có thể thấy, số 124,235 là số nhỏ hơn 12,489,621 nhưng lại được xếp phía sau => Số đó đang bị sai loại dữ liệu bởi vì có chứa dấu cách
Xem thêm: Top 5 khóa học Excel online giúp bạn đáng học nhất 2021
Phát hiện lỗi bằng cách thực hiện phép toán
Cần nhớ: Dữ liệu dạng số (Number) có thể tính toán (cộng, trừ, nhân, chia) được; còn dữ liệu dạng Text thì không. Vì vậy, khi thực hiện phép toán xảy ra lỗi #VALUE!, chắc chắn dữ liệu đó đã bị dính lỗi định dạng số trong Excel.
Cách xử lý lỗi định dạng số trong Excel
Sau khi đã xác định được lỗi nhanh chóng bằng chức năng AutoFilter hoặc thực hiện phép toán, chúng ta sẽ tiến hành xử lý lỗi định dạng số trong Excel. Các bước xử lý lỗi định dạng số trong Excel như sau:
Xem thêm: Cách viết hàm trong Excel chính xác và chi tiết nhất
- Bước 1: Thống nhất về định dạng dữ liệu dạng số
- Chọn toàn bộ vùng có chứa giữ liệu dạng số
- Nhấp chuột phải, chọn Format Cells > Number
- Bước 2: Sửa lỗi định dạng số trong Excel. Có 2 cách để sửa lỗi định dạng số trong Excel là: Sử dụng AutoFilter và dùng hàm Value
- Lọc lỗi định dạng số trong Excel để xử lý
- Để lọc được ra những lỗi định dạng số trong Excel, ta căn cứ vào giá trị lớn nhất trong dãy số đã được sắp xếp tự động trogn AutoFilter. Cụ thể như sau:
- Phần phía trước số: Là những số đã được định dạng đúng
- Phần phía sau số: Là những số bị lỗi định dạng số trong Excel
- Sau khi lọc được số và phát hiện ra những số bị lỗi định dạng số trong Excel, ta tiến hành nhập lại những số đó.
- Để lọc được ra những lỗi định dạng số trong Excel, ta căn cứ vào giá trị lớn nhất trong dãy số đã được sắp xếp tự động trogn AutoFilter. Cụ thể như sau:
- Lọc lỗi định dạng số trong Excel để xử lý
-
- Sử dụng hàm Value để sửa lỗi định dạng số trong Excel
- Ngoài việc sửa trực tiếp vào bảng, có thể tạo cột phụ và sử dụng hàm VALUE trong cột phụ đó để chuyển giá trị trong bảng về đúng dữ liệu dạng số.
- Cách thức hiện:
- Sao chép dữ liệu gốc sang 1 trang tính mới và xử lý lỗi trên nội dung đã được sao chép đó để đảm bảo không bị mất dữ liệu
- Thừa ký tự: các dấu cách thừa, dấu chấm, dấu phẩy, dấu chấm phẩy, dấu nháy… lẫn vào ký tự dạng số => Sử dụng chức năng Replace để xóa bỏ các ký tự thừa
- Ở các định dạng khác (không phải dạng Number nhưng đã đảm bảo chỉ toàn ký tự dạng số) thì sử dụng hàm Value trực tiếp cho các giá trị đó. Sau khi có kết quả hàm Value thì sử dụng chức năng Copy/Paste special>Value để trả về kết quả vào bảng dữ liệu.
- Sử dụng hàm Value để sửa lỗi định dạng số trong Excel
Xem thêm: Hướng dẫn chi tiết cách hợp nhất dữ liệu và trang tính trong Excel
Tổng kết
Trong bài viết trên, Gitiho đã hướng dẫn bạn cách định dạng đối với các dữ liệu dạng số để tránh lỗi định dạng số trong Excel, cũng như cách xử lý, khắc phục lỗi định dạng số trong Excel. Chúc bạn áp dụng thành công!
Bạn có thể tải file tài liệu đính kèm ở phía dưới để luyện tập thực hiện thao tác xử lý lỗi định dạng số trong Excel này nhé!
Như vậy trên đây chúng tôi đã giới thiệu đến bạn đọc Hướng dẫn cách xử lý lỗi định dạng số trong Excel đơn giản nhanh chóng. Hy vọng bài viết này giúp ích cho bạn trong cuộc sống cũng như trong học tập thường ngày. Chúng tôi xin tạm dừng bài viết này tại đây.
Website: https://phebinhvanhoc.com.vn/
Thông báo: Phê Bình Văn Học ngoài phục vụ bạn đọc ở Việt Nam chúng tôi còn có kênh tiếng anh PhebinhvanhocEN cho bạn đọc trên toàn thế giới, mời thính giả đón xem.
Chúng tôi Xin cám ơn!


