Bạn đang quan tâm đến Cách tạo ID Apple bằng iPhone phải không? Nào hãy cùng PHE BINH VAN HOC theo dõi bài viết này ngay sau đây nhé!
Video đầy đủ Cách tạo ID Apple bằng iPhone
Bằng việc tạo ID Apple bằng iPhone, bạn có thể sử dụng các ứng dụng, dịch vụ trong hệ sinh thái của Apple như: iCloud, iTunes, Music, AppStore…nếu chưa biết cách để đăng ký tài khoản này trên thiết bị đang sử dụng, các bạn hãy thực hiện cùng với phebinhvanhoc.com.vn trong bài viết hướng dẫn bên dưới đây nhé. Đăng ký Apple ID, tạo tài khoản Apple ID trên iPhone Tạo tài khoản Apple ID trên iphone 6s và 6s plus Cách tạo ID Apple không cần thẻ Visa Cách tạo mật khẩu Apple ID chuẩn, bảo mật, tránh bị mất, quên Cách tạo ID Apple cho iPhone 8, iPhone X, tài khoản iTunes
Để tạo ID Apple bằng iPhone, người dùng có hai cách là tạo trên website của Apple, hoặc tạo trực tiếp từ iPhone, iPad. Ưu điểm của cách tạo ID Apple bằng iPhone là giúp người dùng thao tác nhanh chóng nhất. Bạn có thể gói gọn các thao tác chỉ bằng chiếc iPhone, iPad của mình. Sau khi tạo ID Apple bằng iPhone thành công, người dùng có thể Đăng nhập vào tài khoản Apple ID ngay lập tức. Chi tiết cách tạo ID Apple bằng iPhone sẽ được chúng tôi giới thiệu trong bài viết này.
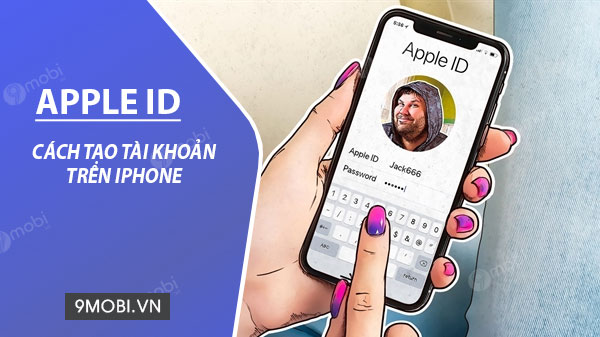
Cách tạo ID Apple bằng iPhone:
Bước 1: Trong giao diện iPhone, iPad của bạn, nhấn vào Cài đặt. Tiếp đó chọn vào phần Đăng nhập vào iPhone.
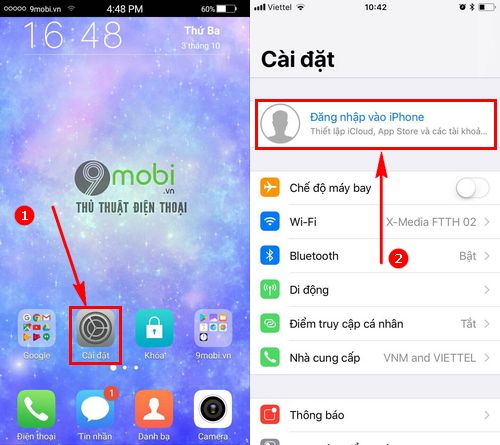
Bước 2: Trong giao diện Đăng nhập, bạn cần nhấn vào Bạn không có ID Apple hoặc đã quên?.

Chọn Tạo ID Apple.
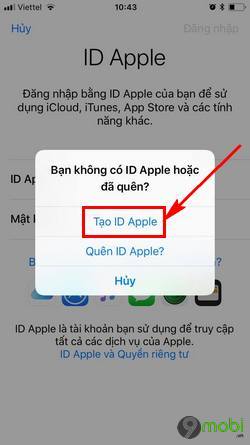
Bước 3: Tiếp đó bạn cần nhập Email và mật khẩu để đăng ký Apple ID. Sau đó Đồng ý với các Điều khoản và Điều kiện của Apple.
Nhấn Tiếp theo.
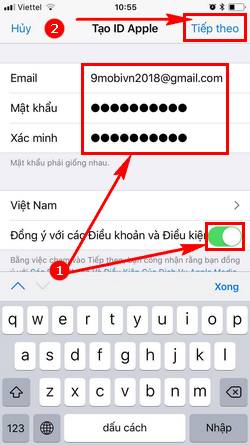
Bước 4: Tại phần điền thông tin, các bạn nhập những thông tin cá nhân của mình.
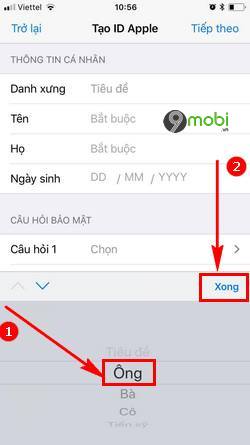
Sau khi điền đầy đủ thông tin cá nhân Apple, chọn Tiếp theo.
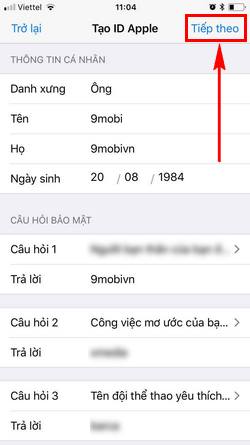
Bước 5: Ở phần Nhập phương thức thanh toán và địa chỉ, bạn hãy chọn Không để không phải nhập mã số thẻ. Nếu Apple bắt buộc phải nhập thẻ, hãy điền mã số, thông tin thẻ theo yêu cầu.
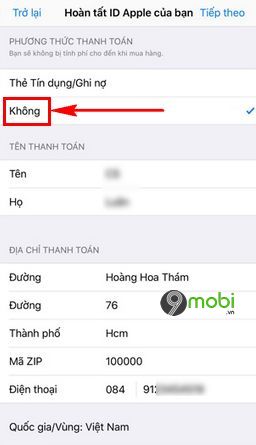
Kết thúc quá trình trên, bạn đã tạo ID Apple bằng iPhone thành công.
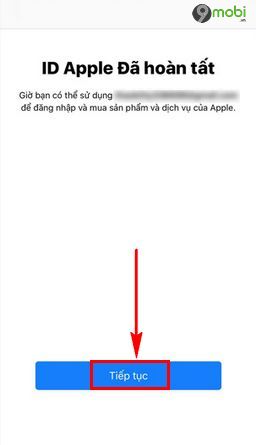
Tiến hành quay trở lại phần Đăng nhập vào iPhone và nhập tài khoản, mật khẩu iCloud bạn vừa tạo được.
Nhấn Đăng nhập
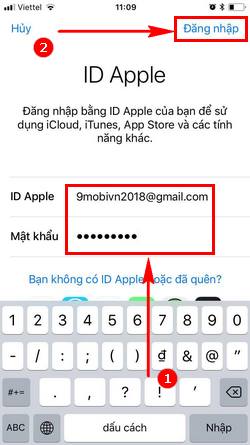
Đợi giây lát để truy cập và sử dụng ID Apple trên iPhone, iPad.
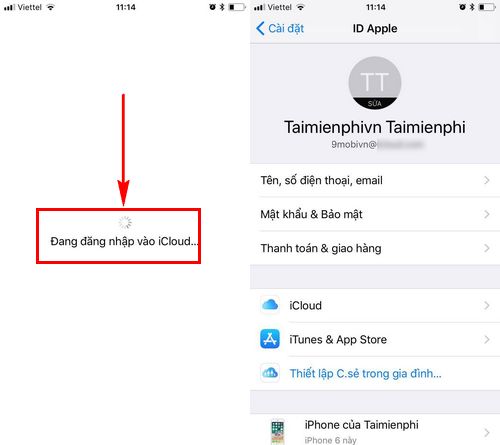
Tại khoản Apple ID cho phép bạn mua các ứng dụng trên AppStore, quản lý iPhone, iPad của mình. Quan trọng hơn nữa, Apple ID còn giúp định vị iPhone, tìm iPhone nếu không may bị thất lạc.
Như vậy trên đây chúng tôi đã giới thiệu đến bạn đọc Cách tạo ID Apple bằng iPhone. Hy vọng bài viết này giúp ích cho bạn trong cuộc sống cũng như trong học tập thường ngày. Chúng tôi xin tạm dừng bài viết này tại đây.
Website: https://phebinhvanhoc.com.vn/
Thông báo: Phê Bình Văn Học ngoài phục vụ bạn đọc ở Việt Nam chúng tôi còn có kênh tiếng anh PhebinhvanhocEN cho bạn đọc trên toàn thế giới, mời thính giả đón xem.
Chúng tôi Xin cám ơn!


