Bạn đang quan tâm đến cài kali linux song song win 8 phải không? Nào hãy cùng PHE BINH VAN HOC theo dõi bài viết này ngay sau đây nhé!
Video đầy đủ cài kali linux song song win 8
Tiếp tục với Series bài viết KaliTheKey, ở bài viết đầu tiên thì mình đã cùng các bạn tìm hiểu sơ bộ về hệ điều hành Kali Linux rồi và các bạn có thể thấy những ứng dụng cực kì phong phú của nó hỗ trợ rất đắc lực trong lĩnh vực kiểm thử và bảo mật.
Chắc chắn với một người đam mê công nghệ thì sức hấp dẫn của việc làm chủ những công cụ hacking mạnh mẽ là rất lớn.
Chính vì vậy, để tiếp tục Series bài viết KaliTheKey về hệ điều hành nổi tiếng này, thì trong bài biết hôm nay mình sẽ hướng dẫn với các bạn cách cài đặt và có thể chạy song song (Dual Boot) hệ điều hành Kali Linux với hệ điều hành Windows mà bạn đang sử dụng.
Việc cài đặt trực tiếp hệ điều hành trên máy sẽ giúp Kali Linux tận dụng tối đa sức mạnh phần cứng trên chiếc PC của bạn, đảm bảo tính tương thích tốt nhất. Cùng bắt tay làm ngay thôi nào!
I. Cần chuẩn bị những gì ?
1/ Một chiếc USB dung lượng tối thiểu 8GB. Dĩ nhiên càng lớn càng tốt!
2/ Tạo trước một phân vùng trống khoảng 20 GB (có hướng dẫn bên dưới).
3/ Các file cần thiết cho quá trình cài đặt:
- File .ISO của hệ điều hành Kali Linux. Phiên bản trong bài mình hướng dẫn là bản 2018.1. Các bạn có thể sử dụng giống mình hoặc tải về phiên bản mới nhất tại: phebinhvanhoc.com.vn/downloads/ … quá trình cài đặt diễn ra hoàn toàn tương tự nha các bạn.
- Phần mềm tạo USB boot đa năng WinSetupFromUSB. Các bạn có thể tìm thấy hướng dẫn sử dụng chi tiết và link tải phần mềm này tại: phebinhvanhoc.com.vn/thu-thuat-may-tinh/tao-usb-boot-chua-nhieu-bo-cai-windows.html. Hoặc bất cứ cách nào mà bạn thích, miễn sao có thể boot được vào bộ cài đặt.
II. Các bước cài đặt Kali Linux
Trước tiên, bạn cần phải tạo bộ cài đặt hệ điều hành Kali Linux trước đã….
1/ Tạo USB Boot chứa bộ cài Kali linux
+ Bước 1: Sau khi download thành công file .ISO Kali Linux và phần mềm WinSetupFromUSB thì các bạn hãy tìm đến thư mục chứa file đó => và khởi chạy phần mềm WinSetupFromUSB.
+ Bước 2: Tại cửa sổ phần mềm, từ trên xuống các bạn lần lượt nhấn Refresh và chọn đúng thiết bị USB Boot đã chuẩn bị sẵn. Chọn Auto format it with Fbinst để phần mềm tự động format lại USB của bạn.
Tick vào ô Linux ISO /Other Grub4dos compatible ISO => chọn biểu tượng dấu ba chấm bên phải => và tìm đến file .ISO đã tải về.
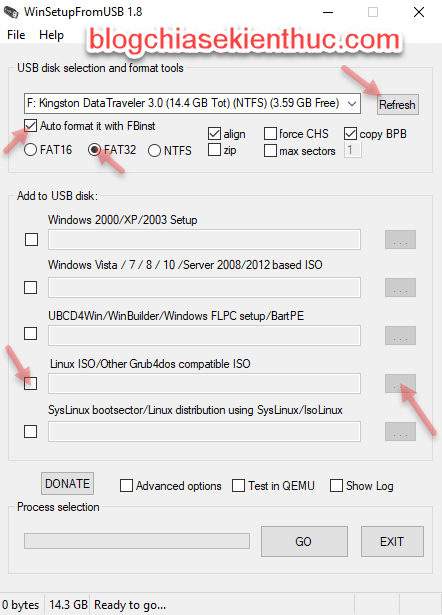
+ Bước 3: Cuối cùng nhấn GO và chờ đợi quá trình ghi file ra USB hoàn tất!

2/ Phân vùng ổ cứng để cài Kali Linux
Sau khi tạo xong USB BOOT chứa bộ cài Kali Linux, bước tiếp theo là tạo một phân vùng trống trên ổ cứng để cài đặt hệ điều hành này lên.
Note: Bước này khá dễ và trên blog có nhiều bài hướng dẫn rồi, bạn có thể sử dụng phần mềm Partition Winzard hoặc là AOMEI Partition Assistant…. để chia thêm phân vùng một cách rất đơn giản. Còn trong bài này mình sẽ sử dụng tính năng có sẵn trong Windows, chia ổ cứng không cần phần mềm !
+ Bước 1: Nếu bạn đang sử dụng Windows 10 thì tại màn hình Desktop, bạn nhấn chuột phải vào nút Start => sau đó chọn Disk Management. Hoặc bạn có thể sử dụng nhanh tổ hợp phím Windows + X cũng được.
Một cách khác để mở nhanh công cụ Disk Management (áp dụng cho tất cả các phiên bản Windows): Mở hộp thoại Run (Windows + R) => nhập lệnh phebinhvanhoc.com.vn => và nhấn Enter nha.
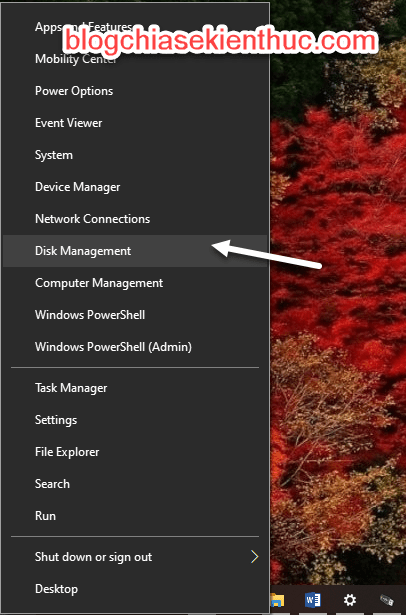
+ Bước 2: Chọn ổ đĩa bạn muốn cài Kali Linux (nếu máy tính sử dụng nhiều hơn 1 ổ đĩa) => click chuột phải lên phân vùng có dung lượng trống nhiều nhất, phần vùng mà bạn muốn chia ra để làm hệ điều hành Kali Linux => sau đó và chọn Shrink Volume.
Nếu máy có từ hai ổ cứng trở lên, hãy ưu tiên chọn ổ cứng không chứa bộ khởi động Windows trước đó để tránh rủi ro. Ở đây mình chọn ổ D nha.
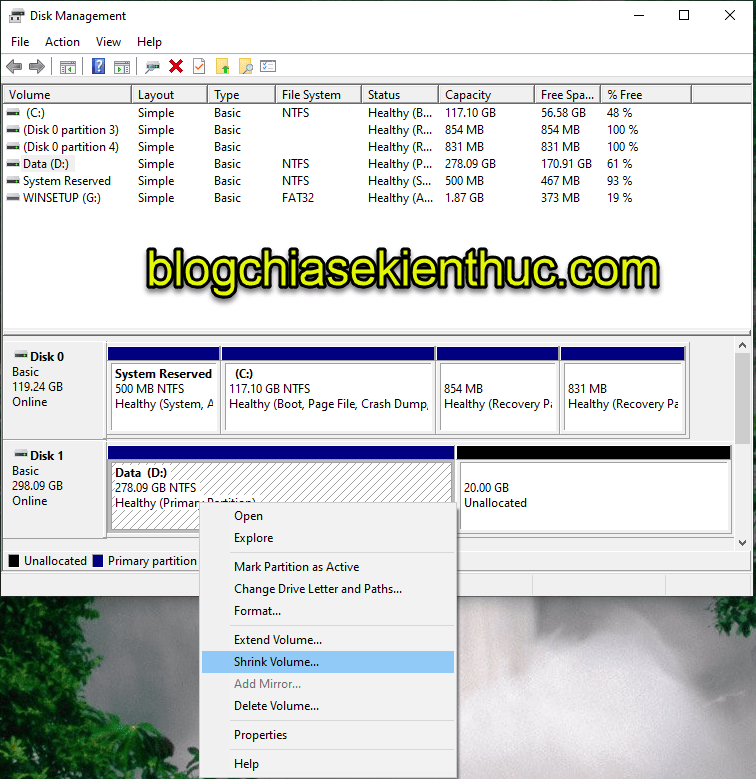
+ Bước 3: Nhập kích thước phân vùng mà bạn muốn tạo ở ô Enter the amount of space to shrink in MB ( ở đây mình chọn là 40GB) => sau đó nhấn Shrink để hoàn tất quá trình.
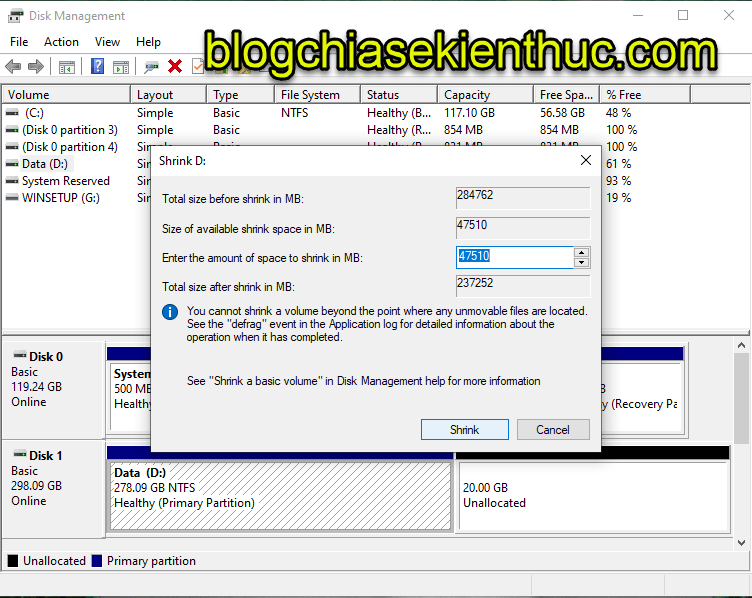
Kết quả: Vậy là xong bước chuẩn bị thứ 2 rồi. Một phân vùng rỗng 40 GB đã được tạo thành công.
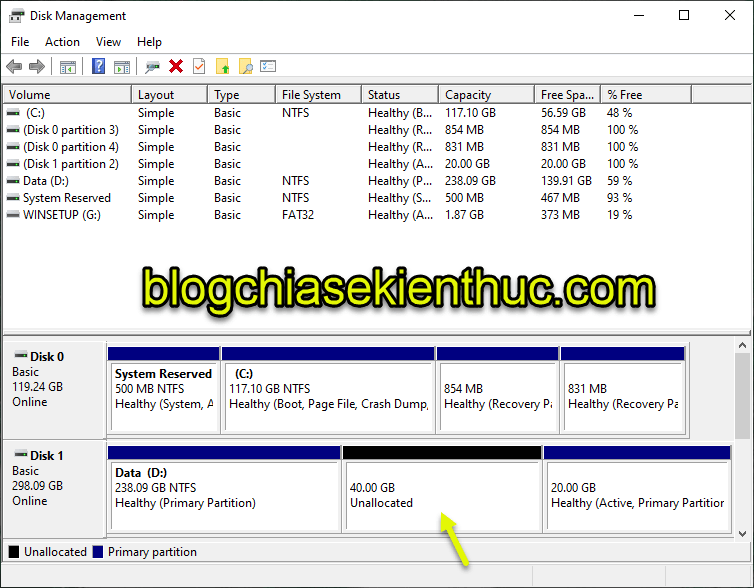
3. Hướng dẫn chi tiết cách cài đặt Kali Linux
Phần hình ảnh và hướng dẫn sau được mình thực hiện trên máy tính ảo VMware để tiện cho quá trình ghi lại phần hướng dẫn cài đặt chi tiết. Các bạn có thể làm tương tự với quá trình cài đặt trên ổ cứng vật lí !
+ Bước 1: Đầu tiên, bạn khởi động lại máy tính để truy cập vào BOOT MENU của máy tính => và boot vào USB chứa bản cài đặt Kali Linux.
Note: Nếu bạn chưa biết cách boot vào USB thì tham khảo bài viết cách vào BOOT MENU của máy tính nhé !
Đây là Menu sau khi các bạn boot vào USB thành công. Tìm đến dòng có tùy chọn kali-linux => và Enter.
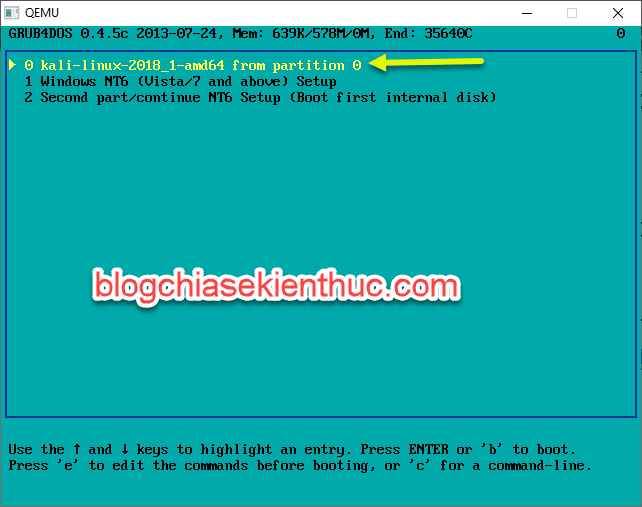
+ Bước 2: Tại cửa sổ tiếp theo chọn Graphical install để có giao diện đồ họa trực quan và hỗ trợ chuột trong quá trình cài đặt, việc này sẽ giúp quá trình cài đặt diễn ra nhanh chóng và thuận lợi hơn rất nhiều.
Ngoài ra còn có các tùy chọn khác như Live… khởi chạy trực tiếp từ USB mà không cần cài đặt hay cài đặt với giao diện dòng lệnh. Các bạn có thể tự khám phá thêm…
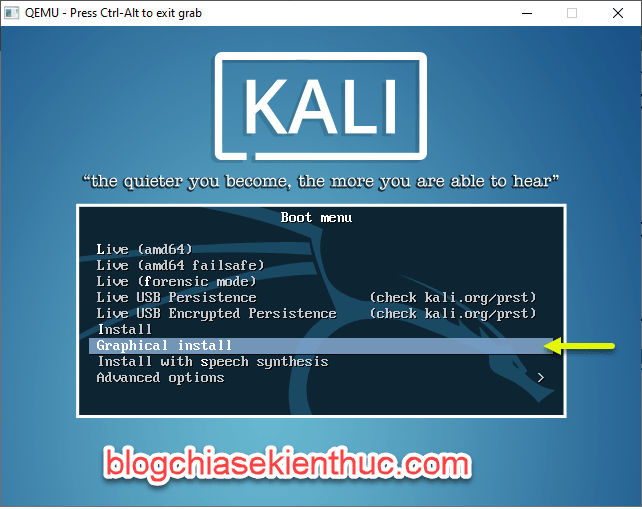
+ Bước 3: Bạn chọn ngôn ngữ cài đặt. Các bạn có thể chọn ngôn ngữ Tiếng Việt nếu muốn, nhưng mình không khuyến khích làm điều này vì rất dễ gặp lỗi Font chữ trong quá trình sử dụng.
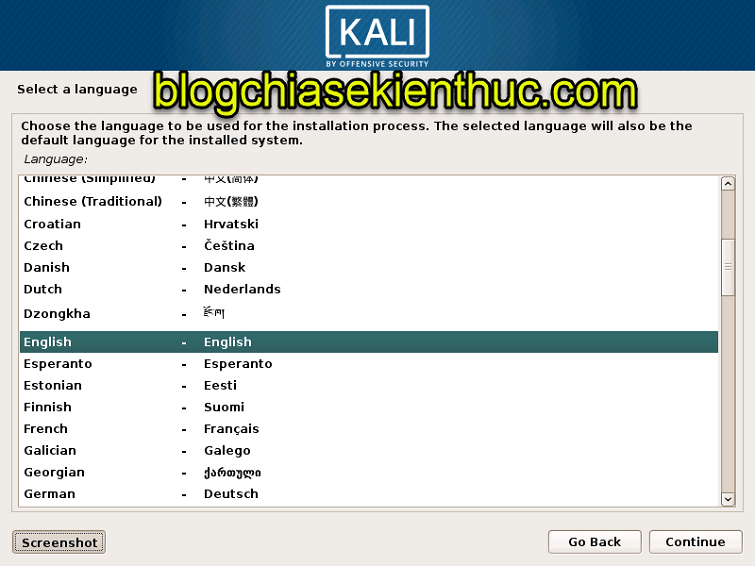
+ Bước 4: Chọn quốc gia, mình để mặc định là nước Mỹ.
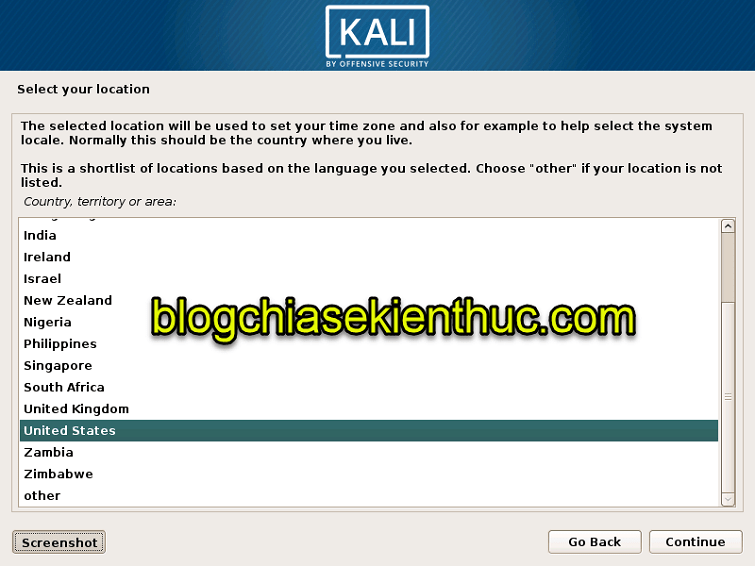
+ Bước 5: Chọn Layout bàn phím, các bạn để mặc định là Anh-Mỹ (American English).
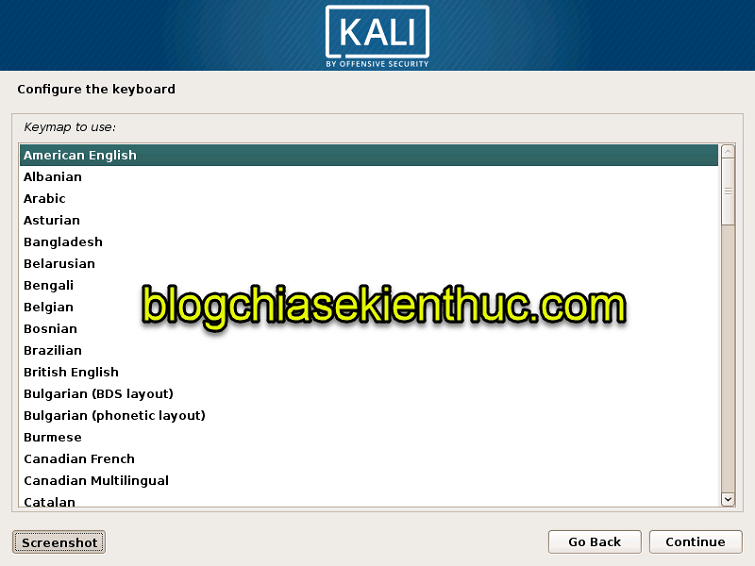
+ Bước 6: Một vài thiết lập mạng các bạn có thể bỏ qua. Nếu thích có thể thiết lập lại sau được.
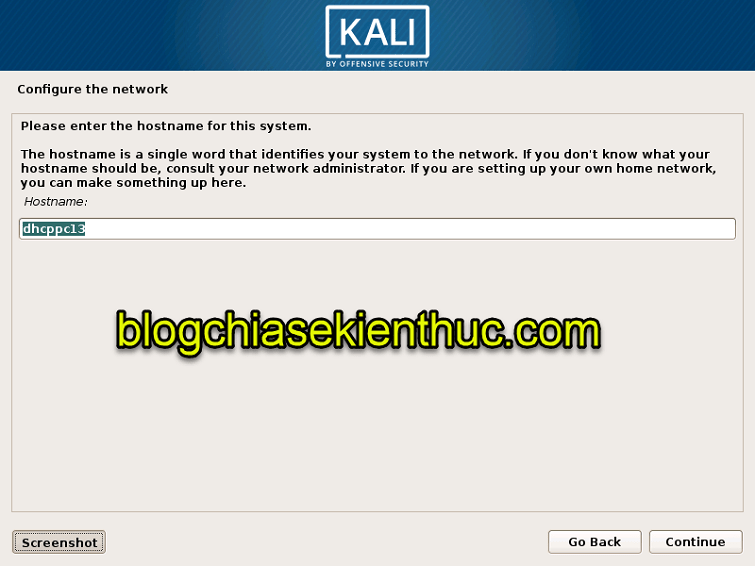
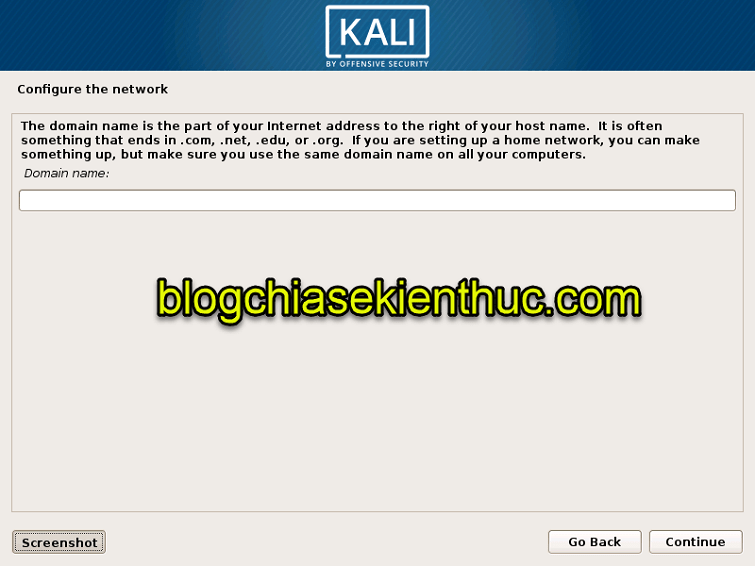
+ Bước 7: Đến bước thiết lập tài khoản, các bạn đặt Password cho tài khoản Root và ghi nhớ password này, vì đây là tài khoản quyền quản trị quan trọng nhất. Các tài khoản User khác có thể bỏ và thiết lập sau.
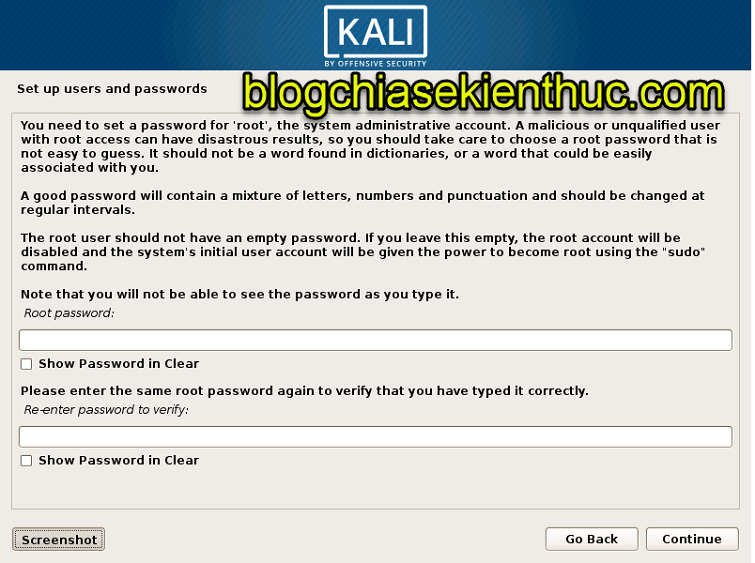
+ Bước 8: Tiếp tục chọn khu vực múi giờ. Do mình chọn quốc gia là Mỹ nên chỉ có các múi giờ ở Mỹ thôi (^-^)
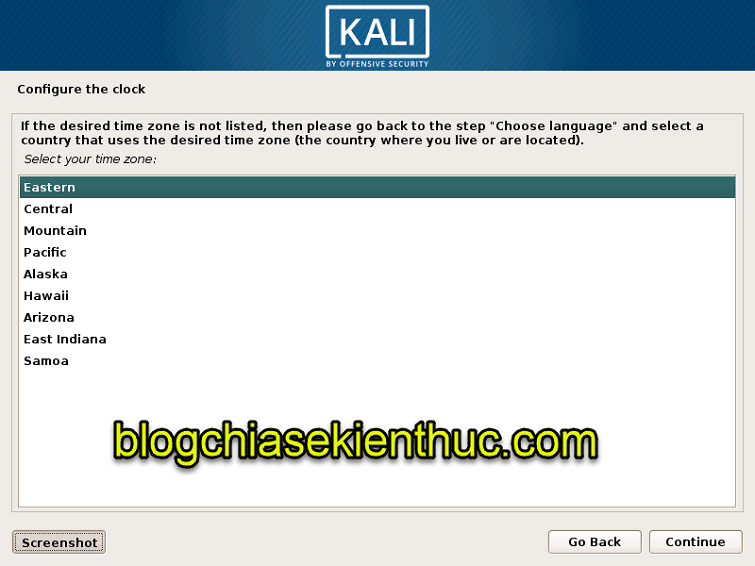
+ Bước 9: Đến đây là bước quan trọng nhất trong quá trình cài đặt: Chọn phân vùng cài đặt cho Kali Linux, các bạn chọn Manual để thiết lập thủ công.
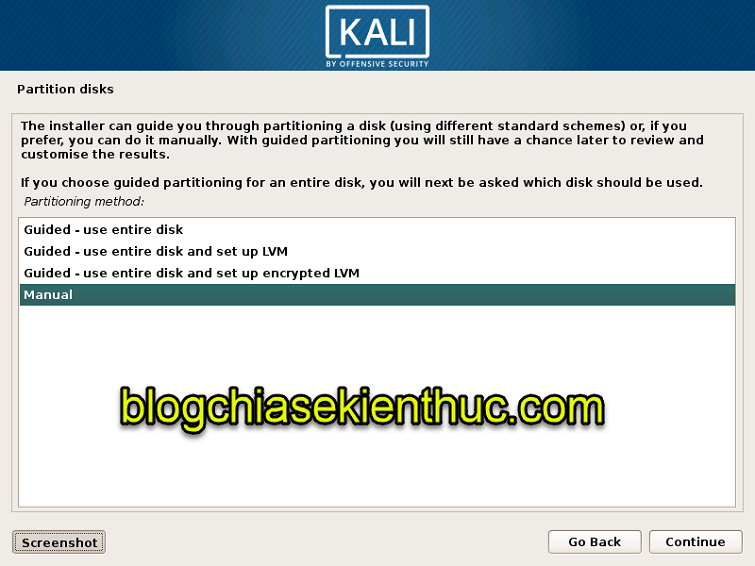
+ Bước 10: Tùy vào số lượng ổ cứng có trong hệ thống máy tính của bạn, trình cài đặt sẽ hiển thị tất cả các ổ cứng đó để bạn lựa chọn. Thường các phân vùng này sẽ được đặt tên từ sda đến sdx (sdb, sdc chẳng hạn).
Lưu ý chọn đúng ổ cứng bạn đã tạo phân vùng rỗng ban đầu để tránh ghi nhầm phân vùng gây mất dữ liệu. Nếu không biết chọn ổ đĩa nào, hãy để ý đến dung lượng và loại ổ HDD hay SSD. Tại màn hình tiếp theo chọn Yes để tiếp tục.
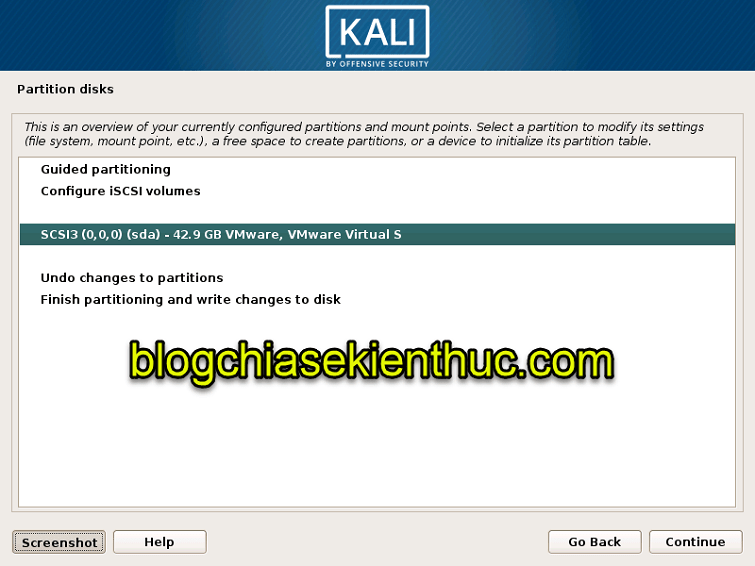
+ Bước 11: Chọn phân vùng trống mà bạn đã chuẩn bị trước lúc nãy. Các bạn có thể để ý tìm phân vùng này theo dung lượng đã tạo và được đánh dấu FREE SPACE.
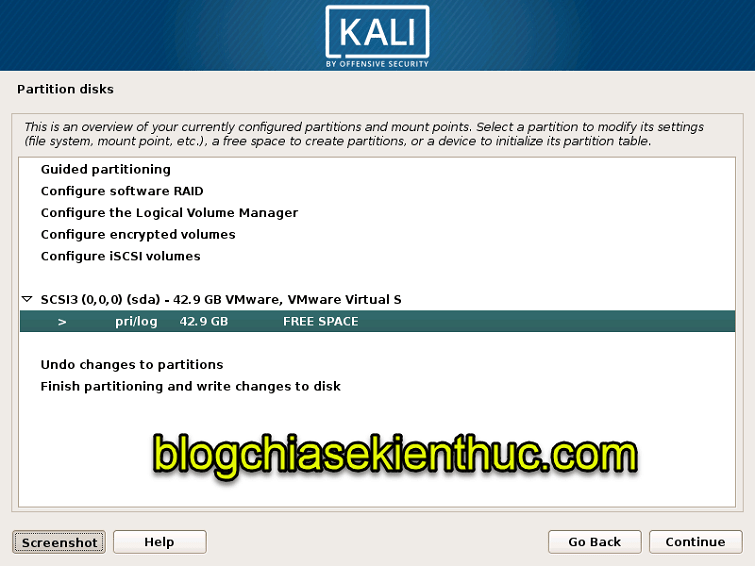
+ Bước 12: Đến đây là bước phân chia dung lượng phân vùng trống này thành các phân vùng con cho các hệ thống tập tin khác nhau (VD: /root, /boot, swap, hệ thống tập tin ext4…).
Chọn Automatically partition the free space để trình cài đặt tự động chia phân vùng. Đối với các bạn đã quen với việc cài đặt các bản linux thì có thể tự phân chia cụ thể cho từng hệ thống tập tin.

+ Bước 13: Đến đây bạn sẽ được hỏi chia bao nhiêu phân vùng cho các hệ thống tập tin. Với người chưa có nhiều kinh nghiệm thì tùy chọn All files in one partition được ưu tiên.
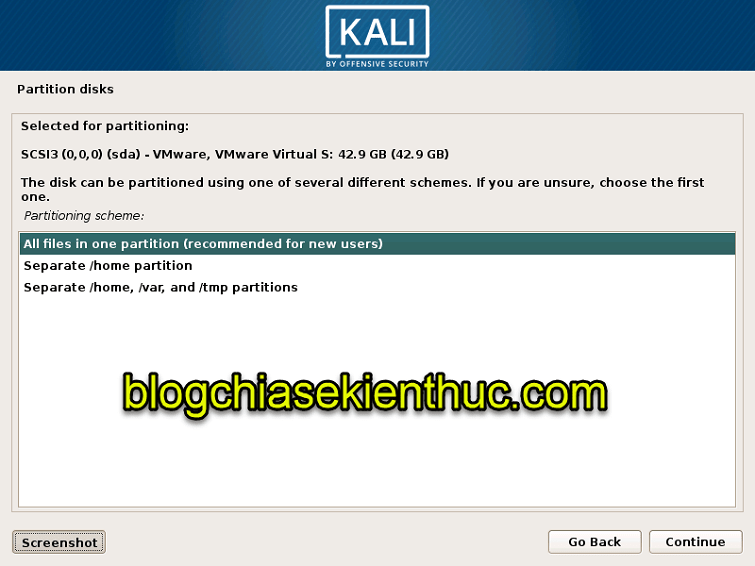
+ Bước 14: Như các bạn có thể thấy trình cài đặt đã tự động chia phân vùng ban đầu thành một phân vùng 34.5 GB cho hệ thống tập tin ext4 và một phân vùng 8.5 GB cho hệ thống file swap (Ram ảo).
Chọn Finish partitioning and write changes to disk để hoàn tất.
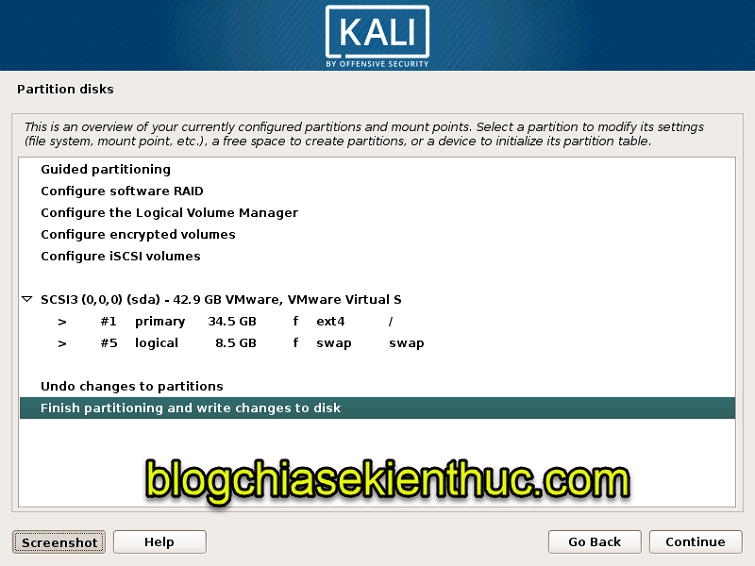
+ Bước 15: Chọn Yes để ghi thay đổi vào đĩa cứng. Quá trình ghi dữ liệu có thể mất vài phút tùy tốc đọ chiếc PC của bạn.

Trình cài đặt yêu cầu chọn sử dụng mạng để cập nhật các gói tin hay không. Các bạn có thể chọn No để quá trình cài đặt diễn ra nhanh hơn và thực hiện cập nhật lại sau khi việc cài đặt hoàn tất.
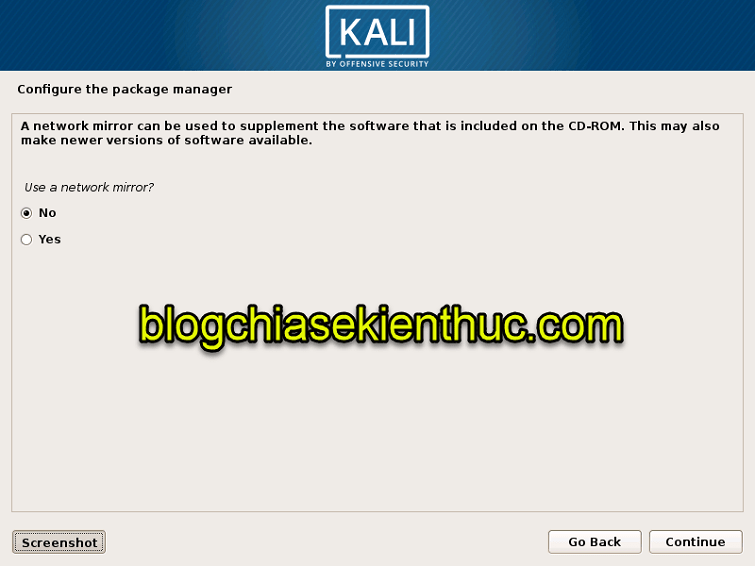
+ Bước 16: Tại phần này chọn Yes để cài GRUB Boot Loader lên mục ghi khởi động chủ.
GRUB boot Loader là thành phần có chức năng Windows Boot Manager, tìm kiếm và cho phép lựa chọn giữa các hệ điều hành đã cài đặt trên đĩa cứng khi bạn khởi động máy.
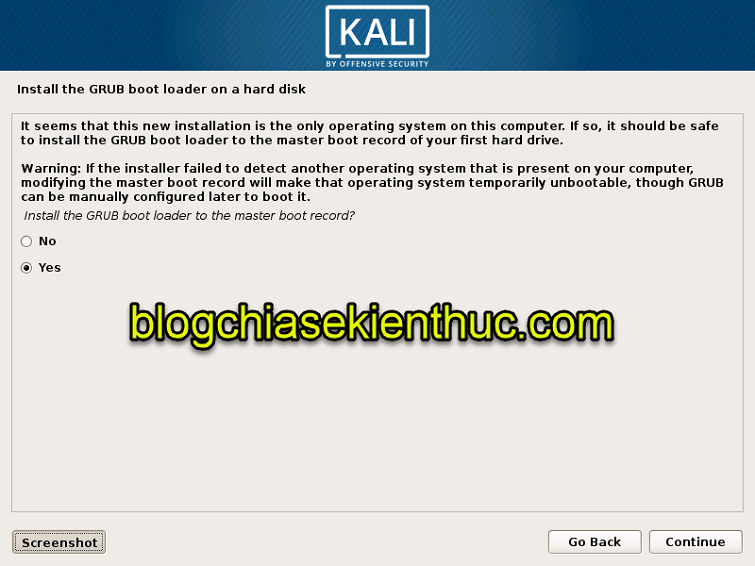
+ Bước 17: Chọn ổ cứng chứa hệ điều hành gốc Windows và Continue. Trình cài đặt sẽ hoàn tất một số thủ tục cuối cùng.
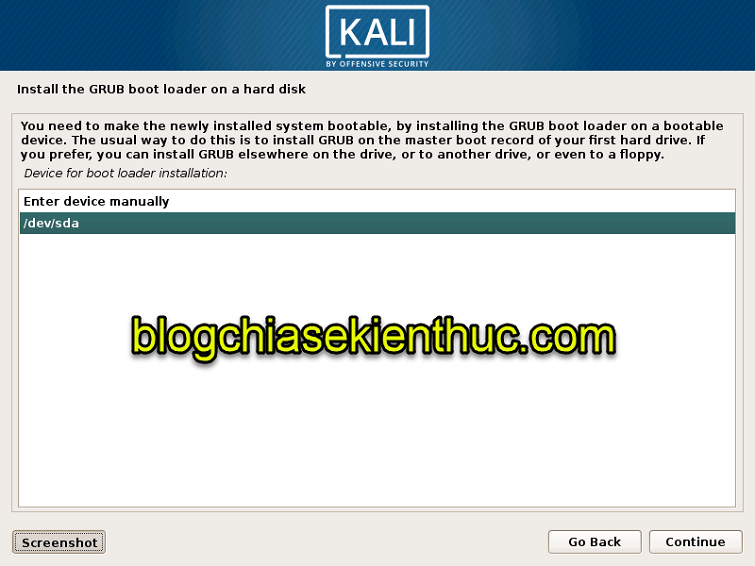
+ Bước 18: Vậy là quá trình cài đặt đã hoàn tất. Click Continue để kết thúc.
Sau đó máy sẽ tự động Reboot. Bạn sẽ bắt gặp menu khởi động Grub mỗi khi mở máy cho phép chọn boot vào Windows hay Kali Linux.
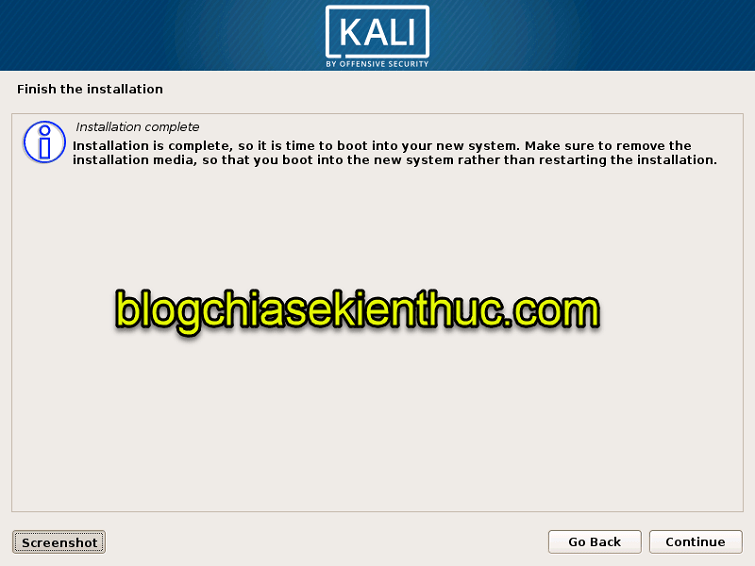
Và đây là kết quả sau khi boot vào hệ điều hành Kali Linux của chúng ta ?
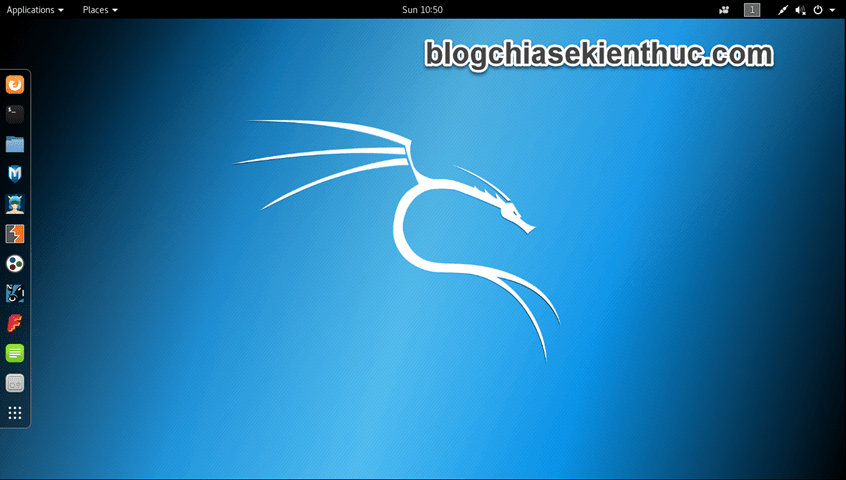
Lời kết
Trên đây là bài viết chi tiết về toàn bộ quá trình cài đặt Kali Linux chạy Dual Boot với Windows. Mình rất mong những hướng dẫn trên sẽ giúp các bạn cài đạt thành công Kali Linux trên chiếc PC của mình để có thể nhanh chóng được trải nghiệm hệ điều hành tuyệt vời này.
Trong bài viết tiếp theo của Series KaliTheKey mình sẽ hướng dẫn các bạn khởi tạo một máy Kali Linux trên môi trường máy ảo VMware. Hi vọng các bạn sẽ tiếp tục theo dõi và ủng hộ cho mình !
CTV: Vũ Hữu Thăng – phebinhvanhoc.com.vn
Xem tiếp các bài viết trong cùng Series
Giới thiệu về Kali Linux- hệ điều hành nghiên cứu bảo mật mạnh mẽ >>Hướng dẫn cài đặt Kali Linux trên máy ảo VMware chi tiết nhất >>
Như vậy trên đây chúng tôi đã giới thiệu đến bạn đọc cài kali linux song song win 8. Hy vọng bài viết này giúp ích cho bạn trong cuộc sống cũng như trong học tập thường ngày. Chúng tôi xin tạm dừng bài viết này tại đây.
Website: https://phebinhvanhoc.com.vn/
Thông báo: Phê Bình Văn Học ngoài phục vụ bạn đọc ở Việt Nam chúng tôi còn có kênh tiếng anh PhebinhvanhocEN cho bạn đọc trên toàn thế giới, mời thính giả đón xem.
Chúng tôi Xin cám ơn!


