Bạn đang quan tâm đến 3 cách mount file ISO trên Windows 10 phải không? Nào hãy cùng PHE BINH VAN HOC theo dõi bài viết này ngay sau đây nhé!
Video đầy đủ 3 cách mount file ISO trên Windows 10
Khi bạn cần truy cập hoặc trích xuất nội dung từ file dạng ISO, hãy sử dụng thủ thuật này để tìm hiểu các bước mount file ISO (có đuôi .iso) trên Windows 10.
File ISO image là một file chứa bản sao hoàn chỉnh data của một đĩa vật lý, thường có thể là CD, DVD hoặc thậm chí là đĩa Blu-Ray. Các công ty phần mềm cũng sử dụng file ISO làm phương tiện để phân phối phần mềm của họ. Ví dụ: khi tải xuống file ISO Windows 10 để thực hiện cài đặt hệ điều hành thì bạn sẽ nhận được một file ISO để dùng Rufus chép ra USB hay ghi ra một đĩa DVD làm đĩa cài đặt.
Trước đây, bạn cần cài đặt các công cụ của bên thứ ba như UltraISO để làm việc với file ISO, nhưng nếu bạn đang chạy Windows 10 trên máy tính của mình, bạn có thể mount hoặc unmount các file ISO dễ dàng mà không cần cài thêm phần mềm.
Cách mount file ISO từ File Explorer
Cách 1: Dùng menu chuột phải
Bạn hãy mở File Explorer lên (Phím tắt là Windows + E), trỏ đến file ISO bạn muốn mount, bấm phải chuột và chọn Mount.

Cách 2: Dùng menu của File Explorer
Bạn cũng mở File Explorer lên và trỏ đến file ISO bạn muốn mount. Phía trên menu của File Explorer bạn chọn Disc Image Tools > Mount.

Cách mount file ISO từ PowerShell
Có thể bạn không biết là bạn hoàn toàn có thể mount file ISO bằng một dòng lệnh trong PowerShell. Đầu tiên bạn hãy mở PowerShell lên bằng cách bấm tổ hợp phím Windows + S, gõ vào ô tìm kiếm từ PowerShell và chọn mục Windows PowerShell.

Dòng lệnh để mount file ISO trên Windows 10 là:
Mount-DiskImage -ImagePath “C:FILE.ISO”
Trong đó C:phebinhvanhoc.com.vn là đường dẫn đến file ISO.
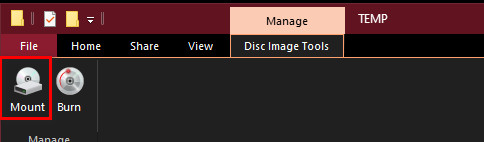
Cách unmount file ISO
Cách 1: Từ File Explorer
Từ File Explorer, bạn hãy bấm phải vào ổ đĩa ảo được tạo khi mount file ISO > chọn Eject để unmount file ISO khỏi Windows 10.
Cách 2: Từ PowerShell
Bạn dùng lệnh:
Dismount-DiskImage -ImagePath “C:FILE.ISO”
Như bạn có thể thấy cách làm việc với tập tin ISO trên Windows 10 đã trở nên khá đơn giản, điều này sẽ không chỉ hữu ích khi bạn cần xem nội dung bên trong file ISO mà còn khi bạn cần giải nén tệp hoặc thậm chí cài đặt một phần mềm mà không cần ghi file ISO vào đĩa.
Có thể mount file IMG theo cách trên không?
Bạn hoàn toàn có thể mount file image có đuôi .img tương tự như các cách làm với file ISO như ở trên.
Việc mount file ISO trực tiếp trên Windows 10 và dùng phần mềm thứ 3 có khác gì nhau không?
Không có, cơ bản của quá trình mount file ISO là tạo một ổ đĩa ảo chứa nội dung được lưu trên file ISO đó. Các ứng dụng thứ 3 có thể có thêm một số tính năng nâng cao như chỉnh sửa tập tin ISO,…
Nếu bạn muốn dùng phần mềm của bên thứ 3, bạn có thể dùng các ứng dụng sau:
- UltraISO
- DVDFab Virtual Drive
- WinCDEmu
- Virtual CloneDrive
- Alcohol Portable
- Daemon Tools Lite
Các tập tin ISO có chưa phần khởi động (bootable) không?
Có. Khi bạn burn ISO file ra đĩa thì đĩa sẽ có thể khởi động được (trong trường hợp file ISO được tạo ra như vậy ví dụ như đĩa Windows 10, HirenBoot). Trường hợp bạn muốn chép ra USB tạo thành một USB khởi động được thì hãy dùng một ứng dụng như Rufus.
Tập tin ISO có an toàn không?
Dĩ nhiên là… tuỳ. Bạn có thể tưởng tượng file ISO giống như một file ZIP chứa đữ liệu được lưu bên trong. Nếu dữ liệu có chứa virus thì dĩ nhiên file ISO này không an toàn.
Như vậy trên đây chúng tôi đã giới thiệu đến bạn đọc 3 cách mount file ISO trên Windows 10. Hy vọng bài viết này giúp ích cho bạn trong cuộc sống cũng như trong học tập thường ngày. Chúng tôi xin tạm dừng bài viết này tại đây.
Website: https://phebinhvanhoc.com.vn/
Thông báo: Phê Bình Văn Học ngoài phục vụ bạn đọc ở Việt Nam chúng tôi còn có kênh tiếng anh PhebinhvanhocEN cho bạn đọc trên toàn thế giới, mời thính giả đón xem.
Chúng tôi Xin cám ơn!


