Bạn đang quan tâm đến xem pass wifi trên win 10 phải không? Nào hãy cùng PHE BINH VAN HOC theo dõi bài viết này ngay sau đây nhé!
Video đầy đủ xem pass wifi trên win 10
Khi các bạn đã kết nối wifi ở nhà trên các thiết bị máy tính, laptop. Gần đây, các bạn đã mua một chiếc máy tính bảng mới hay một chiếc điện thoại thông minh và cần kết nối máy với mạng wifi. Tuy nhiên, các bạn không thể nhớ được mật khẩu wifi của mình đã cài đặt là gì.
Nếu các bạn đang đối mặt với tình huống như trên, đừng hoảng sợ nhé. Vì đã có Techcare – Hệ thống mua bán sửa chữa laptop uy tín tại Đà Nẵng có một vài thủ thuật sẽ giúp các bạn biết cách xem pass wifi win 10 và mật khẩu wifi đã kết nối trên win 10 ngay ở dưới đây nhé!
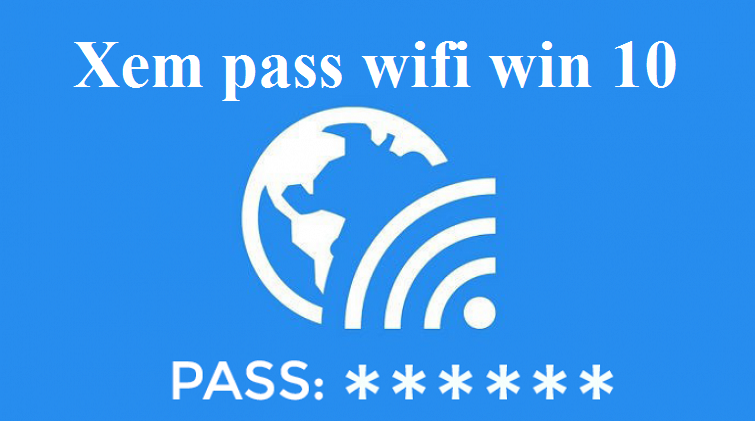
Xem thêm: phần mềm hack wifi cho laptop Xem thêm: phebinhvanhoc.com.vn mw302re Xem thêm: cách phát wifi từ laptop Xem thêm: Cách cài pass cho máy tính Xem thêm: Xem pass wifi android không cần root
1. Xem Pass wifi win 10 bằng cách nào?
Có 2 cách chính để các bạn có thể xem pass wifi win 10 trên máy tính chạy windows. Hãy cùng Hệ thống sửa chữa laptop Đà Nẵng Techcare tìm hiểu từng phương pháp cụ thể và tùy vào từng trường hợp mà các bạn có thể sử dụng.
1.1. Cách xem pass wifi Win 10 từ cài đặt mạng
Để lấy lại được mật khẩu wifi mà bạn đã cài đặt. Bạn hãy làm theo thứ tự các bước sau đây:
Bước 1: Trước hết, bạn di chuột và nhấp chuột phải vào biểu tượng Wi-Fi nằm ở góc dưới cùng bên trái của thanh taskbar. Sau đó, bạn nhấn vào ‘Open Network and Internet Settings’.
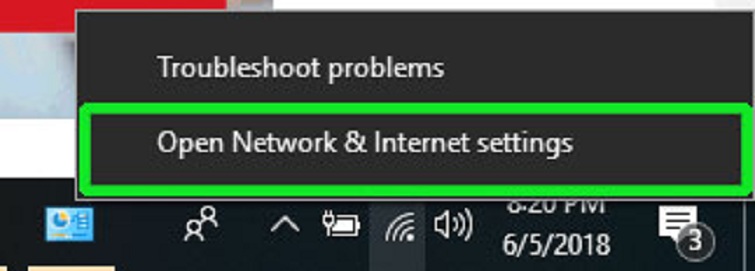
Bước 2: Trong mục ‘Change your network settings’, bạn nhấp vào ‘Change Adapter Options’.
Tương tự như vậy, các bạn có thể truy cập lựa chọn ‘ Change Adapter options’ bằng cách bạn nhấp chuột vào nút ‘Start’. Sau đó, nhấn chọn tùy chọn ‘Settings’ và cuối cùng là nhấn vào tùy chọn ‘Network and Internet’. Lúc này ở ô bên phải trong mục ‘change your network settings’, bạn tìm tùy chọn ‘Change Adapter options’.
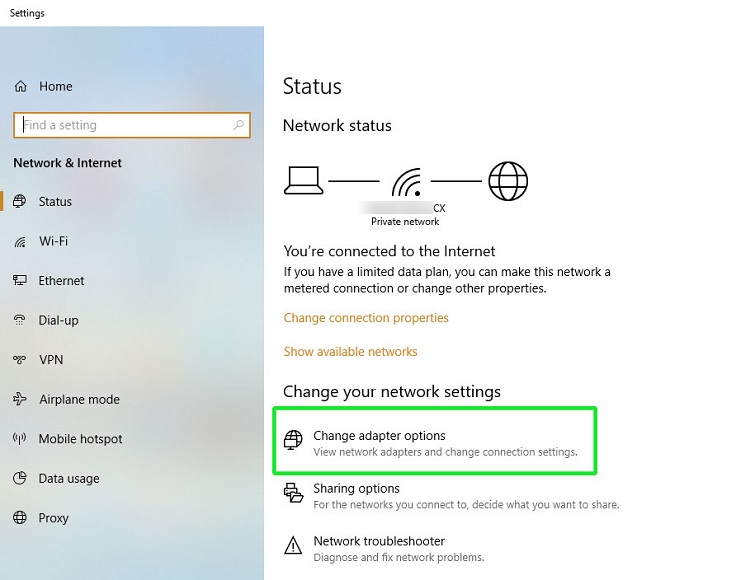
Bước 3: Khi cửa sổ tiếp theo xuất hiện, hãy tìm card mạng WiFi của bạn rồi nhấn chuột phải vào nó và click chọn ‘Status’.
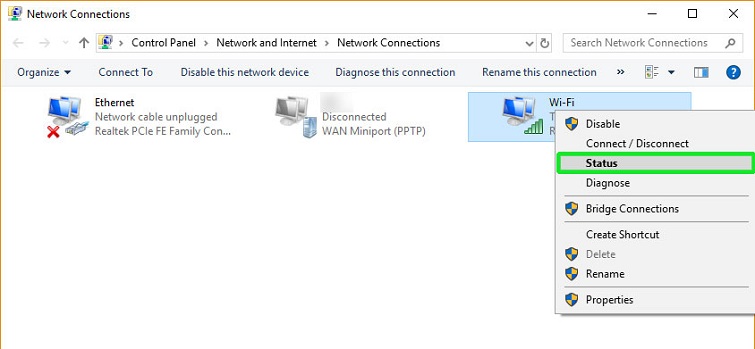
Bước 4: Trong cửa sổ Wi-Fi status vừa được hiển thị, bạn hãy nhấn vào nút ‘Wireless Properties’.
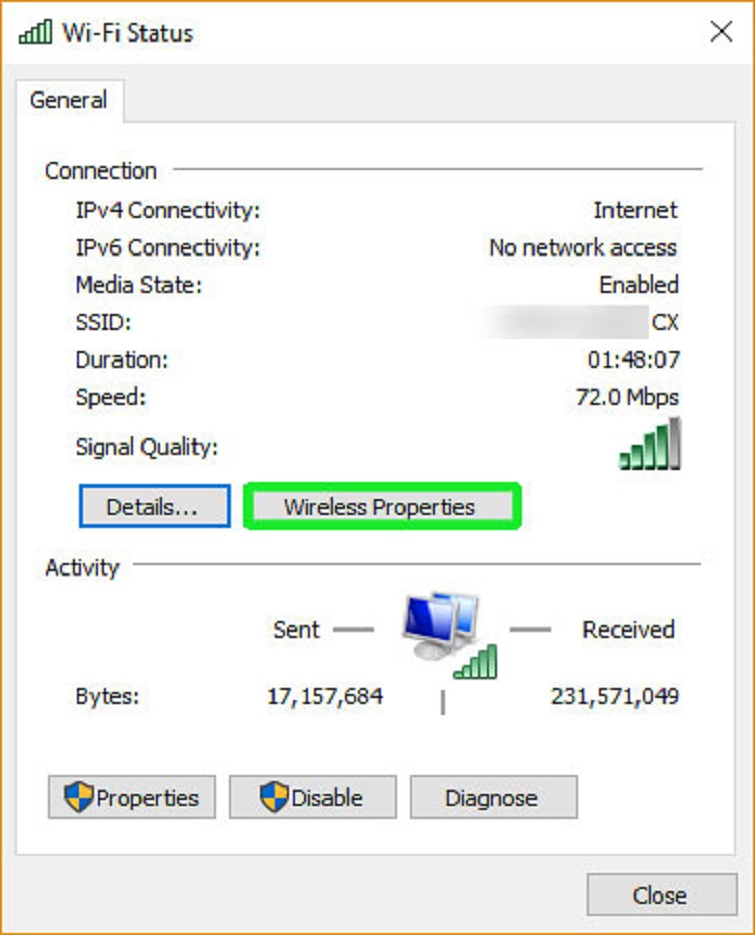
Bước 5: Bạn tiếp tục nhấn vào tab ‘Security’ trong cửa sổ bật lên xuất hiện, rồi tiến hành chọn hộp kiểm ‘Show characters’.
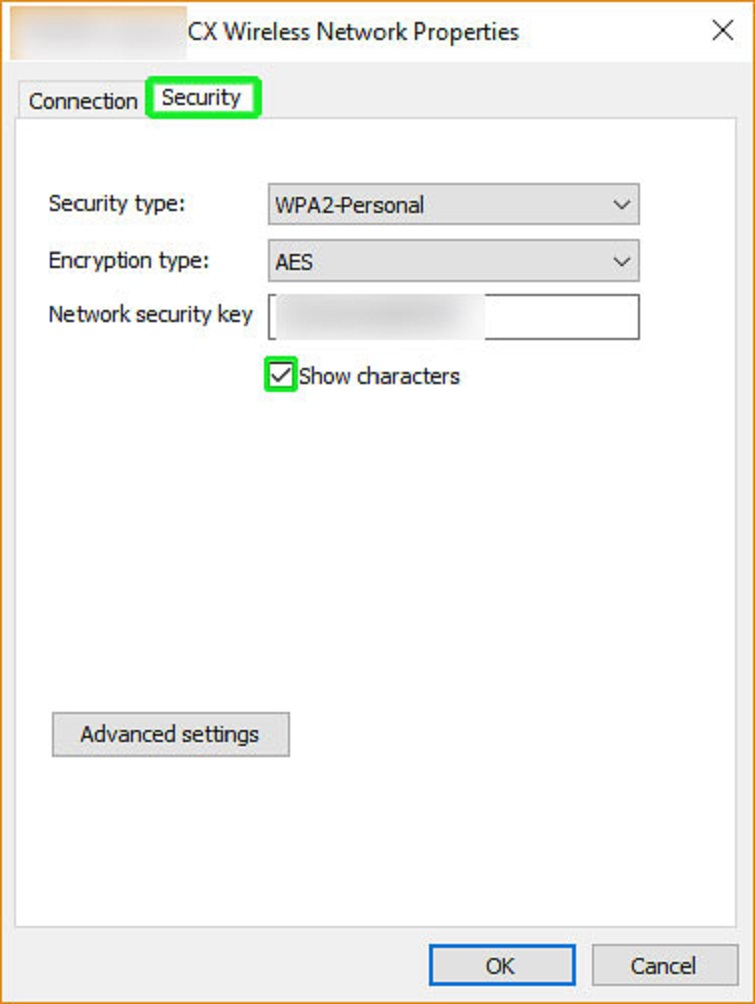
Đến đây thì mật khẩu wifi được mã hóa sẽ được hiển thị dưới dạng văn bản thuần túy trong trường văn bản ‘Network Security Key’.
1.2. Cách xem pass wifi win 10 bằng câu lệnh
Đối với những người sử dụng có hiểu biết về công nghệ, sẽ biết được công cụ Command Prompt sẽ giúp các bạn có thể nhanh chóng xem được mật khẩu wifi chỉ với một vài dòng lệnh vô cùng cơ bản.
Bước 1: Bạn nhập Command Prompt vào trong thanh tìm kiếm Cortana hoặc ở cửa sổ Run bằng cách nhấn tổ hợp phím Ctrl +R. Sau đó, bạn nhấp chuột phải vào kết quả rồi chọn ‘Run as Administrator’.
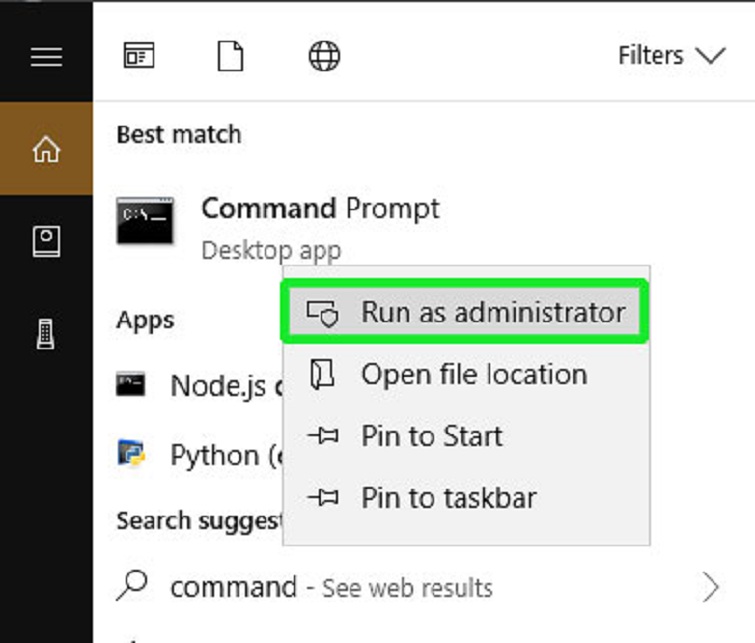
Bước 2: Để danh sách các kết nối Wi-Fi mà các bạn đã kết nối gần đây được hiển thị, bạn hãy chạy lệnh:
Dưới phần User Profiles chắc chắn bạn sẽ tìm thấy được danh sách tất cả các mạng Wi-Fi được bạn sử dụng gần đây.
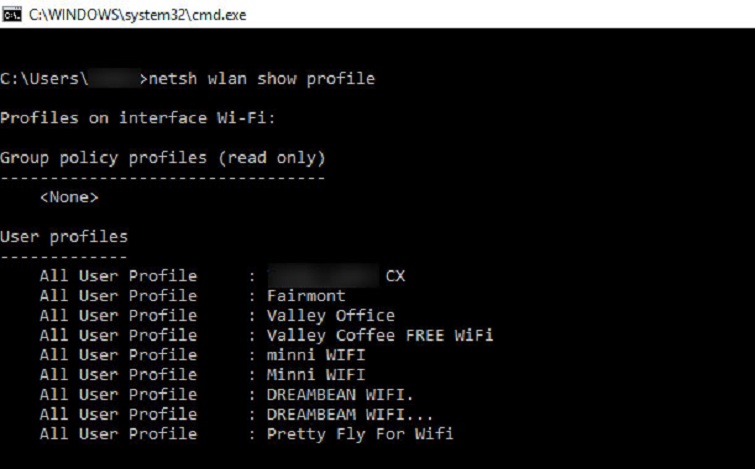
Bước 3: Để hiển thị được mật khẩu wifi của một trong các mạng, bạn hãy chạy câu lệnh:
Bạn tiến hành thay thế “Wi-FI name” bằng tên mạng wifi mà các bạn muốn hiển thị. Như trong ví dụ dưới đây, chúng tôi sẽ hiển thị mật khẩu của mạng Wi-Fi ‘Valley Office’ với câu lệnh như sau: netsh wlan show profile “Valley Office” key=clear
Tiếp theo, bạn cuộn xuống mục Key Content ở trong phần ‘Security Settings‘.
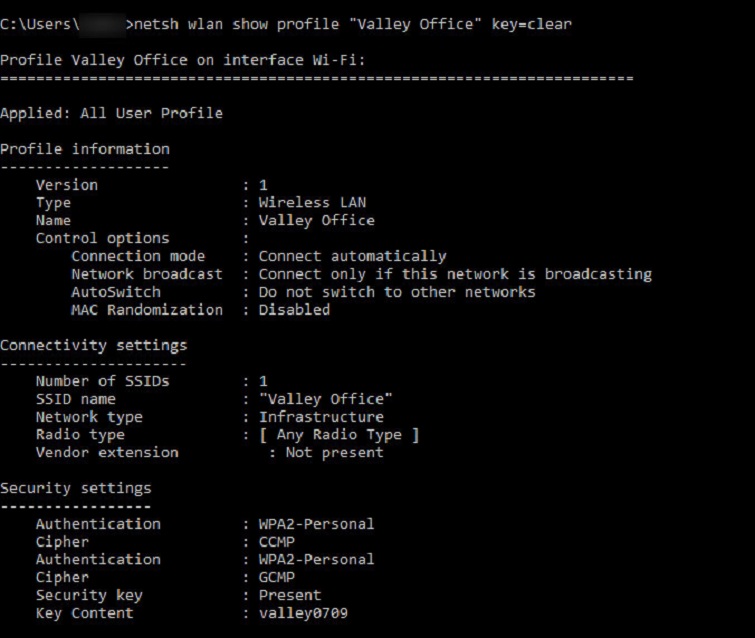
Những mật khẩu không được mã hóa thì nó sẽ được hiển thị dưới dạng các ký tự văn bản. Công việc của bạn lúc này là sử dụng mật khẩu này để có thể kết nối với mạng wifi và tận hưởng những lợi ích mà thế giới internet đã mang lại.
2. Cách xem pass Wifi win 10 mà bạn đã kết nối trước đây
Hệ điều hành Windows cũng lưu lại mật khẩu WiFi của các mạng mà bạn đã kết nối trước đó. Các bạn sẽ cần sử dụng câu lệnh để có thể xem pass wifi win 10.
Đối với win 10, các bạn sẽ phải sử dụng câu lệnh để có thể tìm mật khẩu của mạng trước đó.
Bước 1: Đầu tiên, bạn nhập lệnh Command Prompt vào trong thanh tìm kiếm Cortana.
Bước 2: Sau đó, click chuột phải vào kết quả rồi nhấn chọn ‘Run as Administrator’ và sau đó nhập lệnh dưới đây vào:
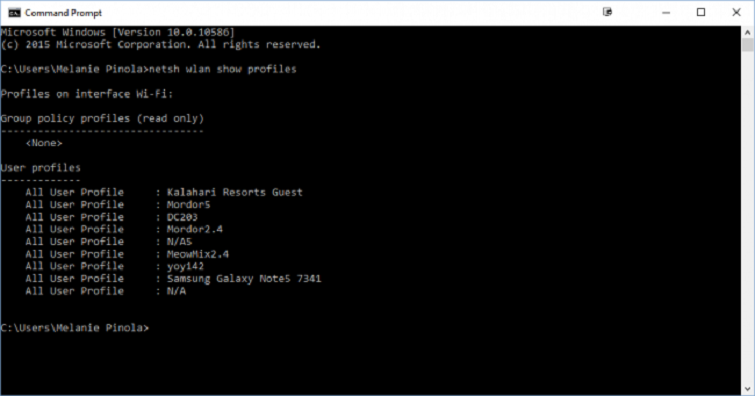
Lúc này, các bạn sẽ nhận được một danh sách các mạng WiFi mà các bạn đã truy cập trước đó.
Bước 3: Để tìm được mật khẩu cho một trong các cấu hình, bạn hãy nhập vào phần sau: hãy thay thế profile name bằng với tên của mạng wifi mà các bạn muốn xem
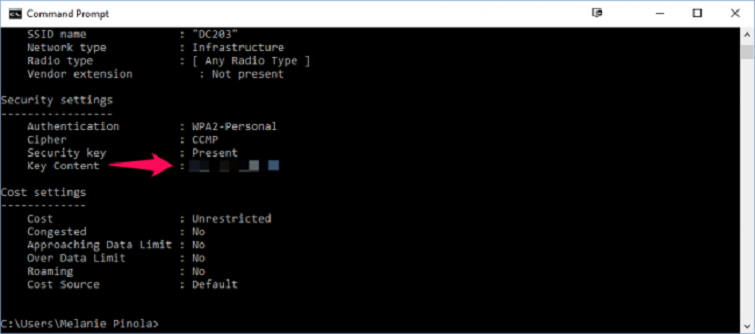
Bước 4: Bạn hãy tìm dòng Key Content để thấy được mật khẩu WiFi cho mạng WiFi mà bạn đang muốn tìm.
Trên đây là một số phương pháp mà Hệ thống sửa chữa laptop Đà Nẵng Techcare đã tổng hợp để giúp các bạn có thể xem pass wifi win 10 mà bạn đã sử dụng trên máy tính hay laptop.
Ngoài ra, các bạn cũng có thể sử dụng một số phần mềm khác để xem pass wifi win 10. Nếu có bất kỳ thắc mắc gì thì hãy liên hệ qua hotline hoặc đến trực tiếp tại hệ thống để được tư vấn chi tiết hơn các bạn nhé!
Như vậy trên đây chúng tôi đã giới thiệu đến bạn đọc xem pass wifi trên win 10. Hy vọng bài viết này giúp ích cho bạn trong cuộc sống cũng như trong học tập thường ngày. Chúng tôi xin tạm dừng bài viết này tại đây.
Website: https://phebinhvanhoc.com.vn/
Thông báo: Phê Bình Văn Học ngoài phục vụ bạn đọc ở Việt Nam chúng tôi còn có kênh tiếng anh PhebinhvanhocEN cho bạn đọc trên toàn thế giới, mời thính giả đón xem.
Chúng tôi Xin cám ơn!


