Bạn đang quan tâm đến cách kết nối wifi cho win 7 phải không? Nào hãy cùng PHE BINH VAN HOC theo dõi bài viết này ngay sau đây nhé!
Video đầy đủ cách kết nối wifi cho win 7
Trong bài viết này chúng ta sẽ tìm hiểu phương pháp kết nối máy tính Windows 7 vào các mạng Wifi ẩn – Hidden Wireless Network.
Hidden Wireless Network là những mạng không cấp phát ID mạng của chúng (SSID). Tuy không có nhiều người dùng lựa chọn sử dụng những mạng này, nhưng rõ ràng chúng bảo mật hơn vì giúp ẩn những mạng Wifi gia đình khỏi những vị dùng chùa Wifi. Sau đây là các bước cần thực hiện để kết nối vào những mạng Wifi ẩn này.
Đây là hướng dẫn chi tiết để kết nối vào mạng Wifi ẩn trên Windows 10 nếu bạn đang sử dụng hệ điều hành này.
- Tìm hiểu SSID và mạng không dây
1. Lấy thông tin của Hidden Wireless Network
Trước hết, chúng ta cần phải biết mọi thông tin xác minh và thông tin kết nối của Hidden Wireless Network muốn kết nối tới. Do đó, chúng ta sẽ phải mở trang cấu hình của Router rồi vào menu cấu hình Wireless. Ghi lại các giá trị của trường Network ID (SSID) và trường Security. Tùy thuộc vào phương thức bảo mật được áp dụng cho mạng Wifi, chúng ta cần phải ghi lại giá trị của một số trường khác, gồm:
- Với WEP Security, chú ý giá trị của trường WEP Key.
- Với WPA-PSK và WPA2-PSK (AES) Security, chú ý giá trị của trường Preshare Key.
Lưu ý: Nếu mạng Wifi chưa được kích hoạt bảo mật thì chúng ta chỉ cần ghi lại giá trị của trường Network ID (SSID). Phương thức bảo mật 802.1X, WPA và WPA2 (AES) thường được áp dụng trong hệ thống mạng doanh nghiệp, và hầu hết mọi laptop đã được cấu hình sẵn để kết nối tới mạng Wifi này. Do đó bài viết này sẽ không đề cập tới hệ thống mạng doang nghiệp.
Khi đã có đủ những giá trị cần thiết trên, chúng ta sẽ chuyển sang bước tiếp theo.
2. Cách kết nối máy tính Windows 7 với mạng WiFi ẩn
Để thực hiện tiến trình này chúng ta sẽ khởi chạy wizard Set Up a Connection or Network.
- Trước tiên chúng ta sẽ truy cập vào menu Start | Control Panel | Network and Internet | Network and Sharing Center.
- Trong cửa sổ Network and Sharing Center, chúng ta sẽ thấy nhiều tùy chọn cài đặt. Hãy lựa chọn Set up a new connection or network.

- Sau đó wizard Set up a Connection or Network sẽ xuất hiện. Trong danh sách tùy chọn hiện có, lựa chọn tùy chọn Manually connect to a wireless network (kết nối thủ công tới mạng Wifi) rồi nhấn Next.
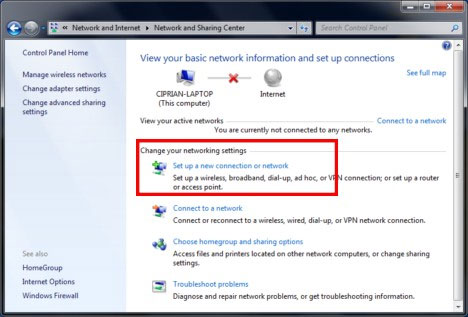
- Nhập thông tin mạng Wifi ẩn: Sau khi nhấn Next trong bước trên, chúng ta sẽ chuyển sang trang Enter information for the wireless network you want to add (Nhập thông tin cho mạng wifi muốn bổ sung) của wizard Manually connect to a wireless network. Tại trang này chúng ta sẽ phải nhập tên mạng vào trường Network name, tên này sẽ tương ứng với giá trị của trường Network ID (SSID) trong menu cấu hình Wifi của Router.
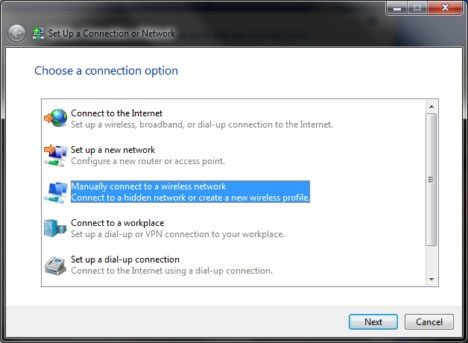
Thông tin tiếp theo mà chúng ta cần nhập là phương thức bảo mật (Security type) được mạng Wifi sử dụng. Chúng ta có thể chọn một trong ba phương thức sau:
- Với WEP Security, chọn WEP.
- Với WPA-PSK Security, chọn WPA-Personal.
- Với WPA2-PSK(AES) Security, chọn WPA2-Personal.
Lưu ý: Nếu mạng Wifi chưa được kích hoạt bảo mật, hãy lựa chọn No Authentication (Open).
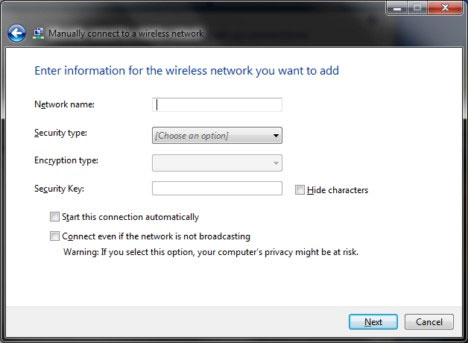
Sau đó chúng ta sẽ lựa chọn phương thức mã hóa phù hợp. Nếu sử dụng phương thức bảo mật WPA2-PSK(AES), chúng ta sẽ lựa chọn AES. Nếu không hãy để giá trị mặc định mà Windows 7 cung cấp.
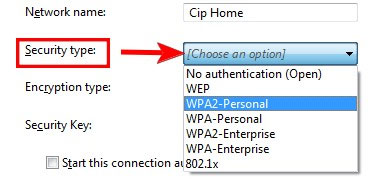
Nếu sử dụng WEP, WPA2 Personal và WPA Personal chúng ta sẽ phải nhập Security Key.
Với WEP Security, chúng ta phải nhập giá trị của trường WEP Key.
Với WPA-PSK, WPA2-PSK(AES) Security, nhập giá trị của trường Preshare Key.
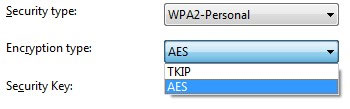
Tốt nhất chúng ta nên lựa chọn hộp chọn Hide characters để tăng cường bảo mật. Ngoài ra chúng ta nên lựa chọn cả hai hộp chọn còn lại, gồm Start this connection automatically (Kết nối tự động), và Connect even if the network is not broadcasting (kết nối dù mạng không phát tín hiệu). Hai tùy chọn này cho phép chúng ta kết nối tự động tới Hidden Wireless Network. Thực hiện xong nhấn Next.
Sau đó chúng ta sẽ thấy một thông báo cho biết tiến trình bổ sung Hidden Wireless Network vào máy tính đã được thực hiện thành công. Nếu muốn kiểm tra lại mọi cài đặt đã thiết lập, chúng ta chỉ cần click vào liên kết Change connection settings.
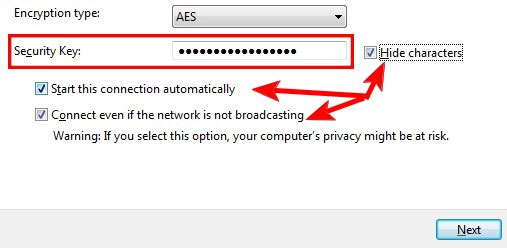
Khi đó chúng ta sẽ thấy hộp thoại Cip Home Wireless Network Properties xuất hiện. Tại đây chúng ta có thể thực hiện thay đổi cài đặt nếu muốn.
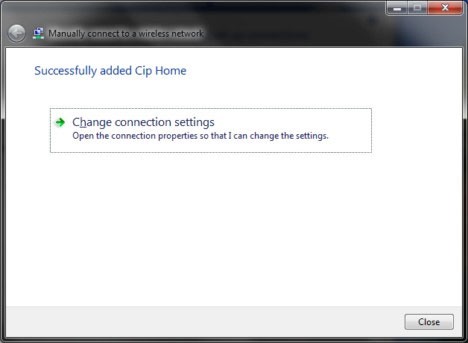
Ngoài ra, chúng ta có thể mở hộp thoại này bằng cách vào Control Panel | Network and Internet | Network and Sharing Center | Manage Wireless Networks rồi click đúp vào mạng Wifi này.
Sau đó Windows 7 sẽ tự động kết nối tới Hidden Wireless Network, đồng thời biểu tượng mạng Wifi trên thanh Taskbar cũng sẽ thay đổi.
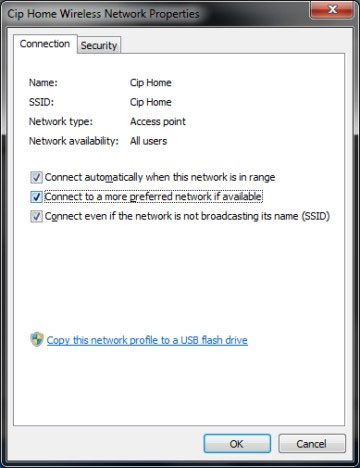
Xem thêm:
- Mẹo tăng tín hiệu sóng Wifi lên mức cao nhất
- Hướng dẫn sửa lỗi Wifi bị chấm than vàng
- Cách bật, tắt Wifi trên laptop cực nhanh
- Phát WiFi trên máy tính siêu đơn giản với MyPubicWiFi
Như vậy trên đây chúng tôi đã giới thiệu đến bạn đọc cách kết nối wifi cho win 7. Hy vọng bài viết này giúp ích cho bạn trong cuộc sống cũng như trong học tập thường ngày. Chúng tôi xin tạm dừng bài viết này tại đây.
Website: https://phebinhvanhoc.com.vn/
Thông báo: Phê Bình Văn Học ngoài phục vụ bạn đọc ở Việt Nam chúng tôi còn có kênh tiếng anh PhebinhvanhocEN cho bạn đọc trên toàn thế giới, mời thính giả đón xem.
Chúng tôi Xin cám ơn!


