Bạn đang quan tâm đến nâng win xp lên win 7 phải không? Nào hãy cùng PHE BINH VAN HOC theo dõi bài viết này ngay sau đây nhé!
Video đầy đủ nâng win xp lên win 7
Thật khó tin khi biết rằng Windows XP đã có tuổi thọ hơn 15 năm. Nếu bạn vẫn còn sử dụng hệ điều hành này và muốn nâng cấp lên Windows 7 hoặc Windows 10 để có thể sử dụng những tính năng mới, được bảo vệ tốt hơn và hỗ trợ phần mềm. Bài viết này sẽ hướng dẫn các bạn cách nâng cấp Windows 7 hoặc Windows 10 và quá trình thực hiện tương tự như nhau. Bạn cần đảm bảo phần cứng của bạn hỗ trợ hệ điều hành mới hơn, sao lưu dữ liệu và sau đó tiến hành nâng cấp.
1. Kiểm tra tính tương thích của phần cứng
Điều đầu tiên bạn cần làm là kiểm tra xem phần cứng của bạn có tương thích không. Điều này phụ thuộc vào các thành phần trong hệ thống của bạn.
Để kiểm tra, nhấn phím Windows + R để mở hộp thoại Run, nhập dxdiag và click vào OK. Thao tác này sẽ khởi chạy công cụ chuẩn đoán, cung cấp thông tin các thành phần bạn đã cài đặt. Bạn sẽ tìm thấy thông tin cần thiết trong tab System và Display.

Hãy so sánh các thành phần hiện tại của bạn với yêu cầu Windows 7 hoặc Windows 10.
Yêu cầu hệ thống Windows 7:
- Bộ vi xử lý 1GHz (32 bit hoặc 64 bit)
- RAM 2GB (32 bit) hoặc 2GB (64 bit)
- Không gian ổ đĩa có sẵn 16GB (32 bit) hoặc 20GB (64 bit)
- Thiết bị đồ họa DirectX với driver WDDM 1.0 hoặc cao hơn.
Yêu cầu hệ thống Windows 10:
- Bộ vi xử lý 1GHz hoặc SoC
- RAM 1GB (32 bit) hoặc 2GB (64 bit)
- Không gian ổ đĩa có sẵn 16GB (32 bit), 20GB (64 bit)
- Card đồ họa DirectX 9 hoặc mới hơn với driver WDDM 1.0
Một phương pháp khác bạn có thể sử dụng nếu định nâng cấp lên Windows 7 là tải và chạy Windows 7 Upgrade Advisor. Chương trình này quét phần cứng, thiết bị và phần mềm để tìm các vấn đề về tương thích và đưa ra lời khuyên thích hợp. Tuy nhiên không có phần mềm dành cho Windows 10.
Nếu bạn đã sử dụng hệ thống Windows XP trong thời gian dài và không thực hiện nâng cấp bất cứ phần nào thì có thể bạn sẽ không thể chạy hệ điều hành mới hơn. Thực hiện tìm kiếm thành phần hệ thống trong trang web của nhà sản xuất để đảm bảo họ cung cấp driver hỗ trợ Windows 7 hoặc Windows 10. Nếu không bạn nên xem xét mua một chiếc máy tính để bàn hoặc laptop mới có cài sẵn Windows 10.
2. Sao lưu dữ liệu quan trọng
Nếu bạn đang nâng cấp từ Windows 8 lên Windows 10, quá trình nâng cấp này cho phép bạn giữ lại các chương trình và dữ liệu cá nhân. Tuy nhiên, bạn không thể thực hiện được điều này khi nâng cấp từ Windows XP. Bạn sẽ phải thực hiện cài đặt mới, điều này có nghĩa là dữ liệu cá nhân của bạn sẽ bị xóa sạch. Do đó, trước khi tiến hành nâng cấp, bạn nên sao lưu dữ liệu.
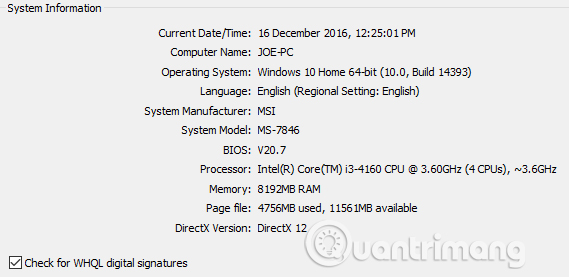
Nếu nâng cấp từ Windows XP lên Windows 7, bạn có thể sử dụng công cụ Windows Easy Transfer để copy file, ảnh, âm nhạc, email, cài đặt và nhiều thứ khác nữa. Khi khởi chạy ứng dụng, bạn sẽ thấy một wizard hướng dẫn cách thực hiện và yêu cầu bạn chọn phương pháp sử dụng để chuyển dữ liệu. Bạn nên sử dụng ổ cứng ngoài hoặc ổ flash để chọn những gì muốn chuyển.
Windows 10 không hỗ trợ công cụ Easy Transfer nhưng có nhiều cách dễ dàng khác bạn có thể sử dụng để sao lưu file. Bạn có thể sử dụng thiết bị lưu trữ vật lý hoặc đám mây. Các dữ liệu không được sao lưu sẽ mất vĩnh viễn do đó hãy chọn cẩn thận những gì muốn lưu. Hầu hết mọi người đều chú ý đến việc lưu các thư mục người dùng chứa ảnh, video, v.v… nhưng bạn cũng nên lưu ý đến những chương trình cụ thể cần giữ lại.
Xem thêm: 6 cách an toàn để sao lưu, khôi phục dữ liệu trên Windows 7 và Windows 8
3. Cài đặt hệ điều hành mới
Khi hệ thống của bạn đã đáp ứng được các yêu cầu và sao lưu mọi thứ cần thiết, giờ đây là lúc cài đặt hệ điều hành mới. Nếu bạn có key giấy phép của Windows 7 hoặc Windows 10 mà không có phương tiện vật lý, bạn cần tải file ISO Windows 7 hoặc Windows 10. Các đĩa này sẽ hướng dẫn bạn quá trình tự tạo phương tiện cài đặt, vì vậy bạn cần một đĩa/USB cài Windows có thể khởi động được.
Bạn có thể tham khảo một số bài viết sau:
- Hướng dẫn tạo USB boot với Hiren’s BootCD nhanh chóng
- Cách tạo USB Boot, USB cài Windows bằng Rufus
Sau khi tạo USB boot xong bạn có thể đọc bài Làm thế nào để kiểm tra USB Boot đã được tạo thành công hay chưa? để kiểm tra và nếu thành công hãy cắm nó vào hệ thống của bạn. Bây giờ bạn cần máy tính khởi động từ phương tiện đó bằng cách khởi động lại máy tính và truy cập vào BIOS.
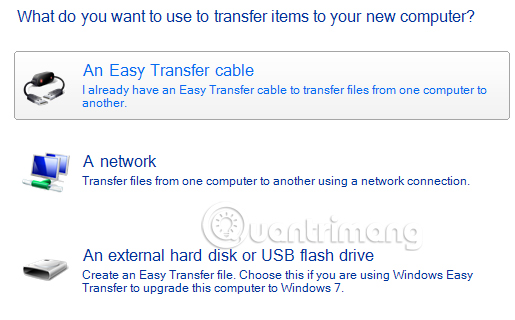
Để truy cập vào BIOS bạn cần nhấn phím cụ thể và mỗi một hệ điều hành lại sử dụng phím khác nhau, thường là phím Delete hoặc Function. Truy cập vào BIOS và thay đổi thứ tự thiết bị khởi động để phương tiện cài đặt của bạn ở đầu tiên. Bạn có thể tham khảo bài viết Cách thiết lập BIOS để boot từ USB/CD/DVD, ổ cứng ngoài.
Sau khi hoàn tất, bạn sẽ được đưa đến quá trình cài đặt Windows 7 hoặc Windows 10. Nếu được thông báo, đảm bảo chọn cài đặt bản copy Windows, không phải bản nâng cấp vì nó sẽ không hoạt động.
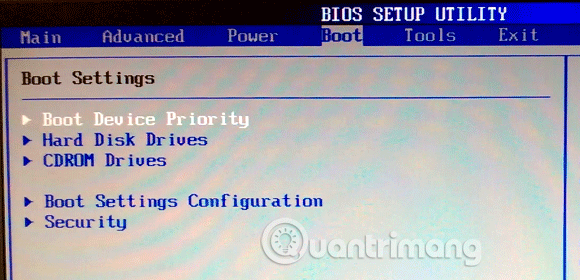
Thiết lập ngôn ngữ, tên, cài đặt, v.v… sau đó chờ quá trình cài đặt hoàn tất và hệ thống sẽ tự động khởi động lại và vào hệ điều hành mới.
4. Khôi phục dữ liệu và chương trình
Bây giờ bạn đang sử dụng hệ điều hành mới, bước tiếp theo là khôi phục chương trình và dữ liệu cá nhân. Nếu sử dụng công cụ Easy Transfer, khởi chạy nó trên Windows 7 và thực hiện theo hướng dẫn. Nếu sao lưu dữ liệu bằng cách khác, sao chép chúng trên hệ thống mới.
Chúc các bạn thành công!
Xem thêm:
- Hướng dẫn nâng cấp Windows 7 lên Windows 8 và Windows 8.1
- Hướng dẫn cách nâng cấp từ Windows XP lên Windows 8
- Làm thế nào để Windows 7, 8 không tự động nâng cấp lên windows 10?
Như vậy trên đây chúng tôi đã giới thiệu đến bạn đọc nâng win xp lên win 7. Hy vọng bài viết này giúp ích cho bạn trong cuộc sống cũng như trong học tập thường ngày. Chúng tôi xin tạm dừng bài viết này tại đây.
Website: https://phebinhvanhoc.com.vn/
Thông báo: Phê Bình Văn Học ngoài phục vụ bạn đọc ở Việt Nam chúng tôi còn có kênh tiếng anh PhebinhvanhocEN cho bạn đọc trên toàn thế giới, mời thính giả đón xem.
Chúng tôi Xin cám ơn!


