Bạn đang quan tâm đến Cách sao lưu dữ liệu từ icloud về iphone phải không? Nào hãy cùng PHE BINH VAN HOC theo dõi bài viết này ngay sau đây nhé!
Video đầy đủ Cách sao lưu dữ liệu từ icloud về iphone
iCloud là gì? Những điều về iCloud mà bạn nên biết
Có một số trường hợp bạn muốn khôi phục lại dữ liệu của mình vào chiếc iPhone, nguyên nhân có thể vì chiếc iPhone cũ đã bắt đầu delay, cần phải cài đặt lại để làm mới. Hoặc đơn giản khi có ai nghịch ngợm máy và nhập sai mật khẩu quá nhiều lần, dẫn đến thiết bị bị khóa hoàn toàn và cần thực hiện thao tác restore lại iPhone. Cũng có thể là bạn quyết định “chơi lớn” đổi sang thiết bị iPhone mới mẻ xịn xò hơn và muốn chuyển dữ liệu của mình sang. Vậy phải làm sao để bảo toàn số dữ liệu có trong thiết bị khi tiến hành restore iPhone hoặc đổi sang thiết bị mới?
Nếu bạn đang lo lắng về vấn đề này, hãy tham khảo thủ thuật sao lưu và khôi phục dữ liệu trên iPhone từ bản sao lưu trong iCloud của Phebinhvanhoc.com.vn.
Lấy dung lượng icloud free

Cách lấy lại dữ liệu trên iphone sau khi restore
- Sao lưu dữ liệu, Backup iPhone là công việc rất quan trọng vì nó giúp chúng ta có thể khôi phục dữ liệu iPhone sau khi restore do một lỗi phát sinh nào đó trong quá trình sử dụng. …
- Backup iPhone lên iCloud.
- Backup iPhone lên iCloud thông qua iTunes.
- Khôi phục dữ liệu iPhone sau khi restore bằng iCloud.
Cách sao lưu iphone khi đổi máy
Để thực hiện, bạn cần vào cài đặt (settings)> chọn tên của mình> vào iCloud> chọn sao lưu đám mây (iCloud backup)> kéo thanh sao lưu iCloud (backup now) trên điện thoại cũ. Sau đó đợi dữ liệu được chuyển lên đám mây.
Bạn đang xem : Cách sao lưu dữ liệu từ icloud về iphone
Sao lưu dữ liệu iPhone với iCloud
Để hạn chế việc mất dữ liệu khi chúng ta tiến hành reset, restore hoặc đổi sang thiết bị iPhone mới, người dùng nên thực hiện các thao tác sao lưu thường xuyên hơn bằng 2 công cụ iTunes hoặc iCloud. Ở bài viết này, Phebinhvanhoc.com.vn sẽ tập trung vào cách sao lưu thông qua iCloud.
Sao lưu iCloud bao gồm phần lớn dữ liệu và cài đặt được lưu trữ trên thiết bị của bạn, cụ thể:
- Các ứng dụng đã cài đặt
- Dữ liệu với Apple Watch
- Tin nhắn văn bản, iMessage, MMS
- Ảnh, video trên thiết bị
- Lịch sử mua các dịch vụ của Apple (nhạc, phim, chương trình TV, các app trả phí…)
- Nhạc chuông
Việc sao lưu những dữ liệu này trên iCloud là hoàn toàn miễn phí, tuy nhiên dung lượng chỉ giới hạn trong 5GB. Vì vậy, bạn nên lưu trữ những dữ liệu nặng như ảnh, video, tài liệu trên những công cụ đám mây khác như iCloud Drive, Dropbox hoặc OneDrive để tránh đầy bộ nhớ iCloud.
Cách sao lưu dữ liệu trên iCloud
Để sao lưu iCloud, bạn không cần phải cắm thiết bị của mình vào máy tính, chỉ cần có đầy đủ kết nối WiFi để quá trình diễn ra thuận lợi. iCloud tự động sao lưu dữ liệu thiết bị của bạn hằng ngày.
Cách bật sao lưu trên iPhone như sau:
Bước 1: Tại giao diện trên thiết bị, chúng ta nhấn chọn vào Cài đặt (Settings), nhấn vào tên tài khoản ID Apple ở trên cùng rồi chọn iCloud.

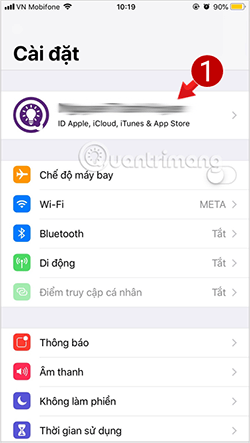
Bước 2: Tiếp đến, trong danh sách của iCloud, kéo xuống dưới và chọn mục Sao lưu iCloud. Ở giao diện tiếp theo, chúng ta sẽ tiến hành bật chế độ Sao lưu iCloud, nhấn OK ở hộp thoại thông báo hiện ra..
Lúc này thiết bị của bạn sẽ ở chế độ sao lưu tự động, được tiến hành hàng ngày.
Ngoài ra bạn cũng có thể sao lưu thủ công bằng cách nhấn vào mục Sao lưu bây giờ ngay ở bên dưới để thiết bị được sao lưu luôn tới thời điểm hiện tại. Quá trình sao lưu sẽ diễn ra ngay lập tức
Lưu ý, iCloud cần phải còn nhiều dung lượng trống để có thể tiến hành việc sao lưu.
Để kiểm tra dung lượng hiện tại của iCloud, bạn vào mục Quản lý dung lượng để theo dõi, mua thêm bộ nhớ để lưu trữ nếu cần.
Hướng dẫn khôi phục dữ liệu bằng iCloud sau khi restore, reset iPhone
Nếu iPhone của bạn chạy chậm hoặc gặp nhiều vấn đề khó chịu khi sử dụng thì bạn nên reset thiết bị, xóa tất cả nội dung trên máy và cài đặt lại.
- Cách restore iPhone, khôi phục cài đặt bằng iTunes
- Hướng dẫn khôi phục cài đặt gốc Reset iPhone
Sau khi xóa, hãy bắt đầu quá trình khôi phục dữ liệu bằng cách sử dụng iCloud. Nhớ đảm bảo rằng bạn đã sao lưu đầy đủ với những thao tác ở trên trước khi xóa iPhone của mình. Tiếp đó thực hiện như sau:
- Sau khi xóa toàn bộ nội dung và cài đặt, thiết bị sẽ khỏi động lại và khi bạn thấy màn hình “Hello”, nhấn nút Home.
- Chọn ngôn ngữ.
- Chọn quốc gia hoặc khu vực.
- Chọn mạng WiFi và đăng nhập vào mạng.
- Bật hoặc vô hiệu hóa tính năng định vị.
- Thiết lập Touch ID và mật khẩu cho iPhone của bạn
- Khi bạn đến màn hình Ứng dụng và dữ liệu (Apps & Data) bấm vào Khôi phục từ bản sao lưu iCloud (Restore from iCloud Backup).
- Nhập ID Apple iCloud và mật khẩu.
- Đồng ý với các điều khoản và điều kiện.
- Chọn bản sao lưu bạn muốn sử dụng. Chạm Hiển thị toàn bộ bản sao lưu để xem các bản sao lưu cũ hơn được lưu trữ trong iCloud. Nhìn vào ngày tháng và dung lượng của từng bản sao lưu để chọn bản sao lưu thích hợp nhất. Sẽ mất một lúc để khôi phục lại bản sao lưu của bạn từ iCloud.
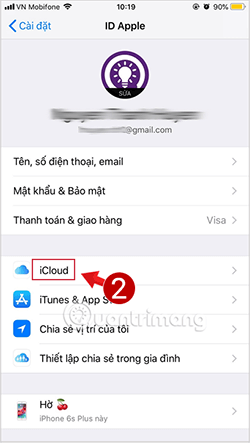
Trên đây là một số cách giúp bạn lấy lại toàn bộ dữ liệu trên iPhone khi tiến hành restore, reset, sao lưu hoặc khôi phục lại dữ liệu từ những bản sao lưu trước.
Tham khảo thêm các bài sau đây:
Cách lấy dữ liệu từ icloud
Bước đầu tiên : Bấm vào Ngôn ngữ ( Tiếng Việt)
iphone 7 plus lock cũ
sao lưu hình ảnh từ icloud về iphone
Bước 2 : Chọn Quốc gia hoặc Vùng (Việt Nam).
Bước 3 : Kết nối Mạng Wifi
Bước 4 : Tùy chỉnh bật tắt Dịch vụ định vị tùy theo nhu cầu của bạn.
Bước 5 : Cài đặt Touch ID ( nếu có )
Bước 6 : Cài đặt mật khẩu cho iPhone của bạn
Bước 7 : Chọn Khôi phục từ Bản sao lưu iCloud.
Lưu ý : Bạn phải có bản sao lưu của iPhone bạn trước đó, mọi thông tin, hình ảnh cũng như cài đặt trên thiết bị được lưu trữ trên iCloud.
Bước 8 : Đăng nhập Tài khoản iCloud chọn vào Đồng ý.
Bước 9 : Chọn bản sao lưu mà bạn khôi phục lại, sau đó quá trình khôi phục sẽ bắt đầu ngay và iPhone sẽ tải về những dữ liệu của bạn từ iCloud về máy.
Xóa tài khoản google trên android không cần reset máy
Giai đoạn chuẩn bị
Để xóa tài khoản Google của bạn trên Android mà không cần đặt lại thiết bị, bạn cần đảm bảo rằng thiết bị của mình đã được root. Điều này chỉ có nghĩa là bạn hoàn toàn có thể kiểm soát và kiểm soát tất cả các vấn đề về hiệu suất của điện thoại. Thông thường, chúng ta sẽ có nhiều sự lựa chọn Root. Đối với mỗi dòng thiết bị, việc root sẽ đơn giản hay phức tạp. Các bước bạn cần thực hiện trước khi xóa tài khoản của mình như sau:

- Download và cài đặt Unlock Root.
- Kích hoạt chế độ gỡ rối USB (USB Debugging mode) ở thiết bị Android. Bạn chỉ cần truy cập vào mục cài đặt → chọn Applications → nhấn Development → click mục USB Debugging mode.
- Kết nối điện thoại Android với máy tính thông qua USB. Bạn cần chọn chế độ sạc pin là ok.
- Khởi động chương trình Unlock Root. Đồng thời bạn nhấn giữ nút Unlock Root.
- Quá trình Root máy được hoàn thành, bạn sẽ khởi động lại điện thoại đến khi xuất hiện biểu tượng SuperUser. Điều này có nghĩa là bạn thực hiện Root thành công.
Thực hiện xóa tài khoản Google


Như vậy trên đây chúng tôi đã giới thiệu đến bạn đọc Cách sao lưu dữ liệu từ icloud về iphone. Hy vọng bài viết này giúp ích cho bạn trong cuộc sống cũng như trong học tập thường ngày. Chúng tôi xin tạm dừng bài viết này tại đây.
Website: https://phebinhvanhoc.com.vn/
Thông báo: Phê Bình Văn Học ngoài phục vụ bạn đọc ở Việt Nam chúng tôi còn có kênh tiếng anh PhebinhvanhocEN cho bạn đọc trên toàn thế giới, mời thính giả đón xem.
Chúng tôi Xin cám ơn!


