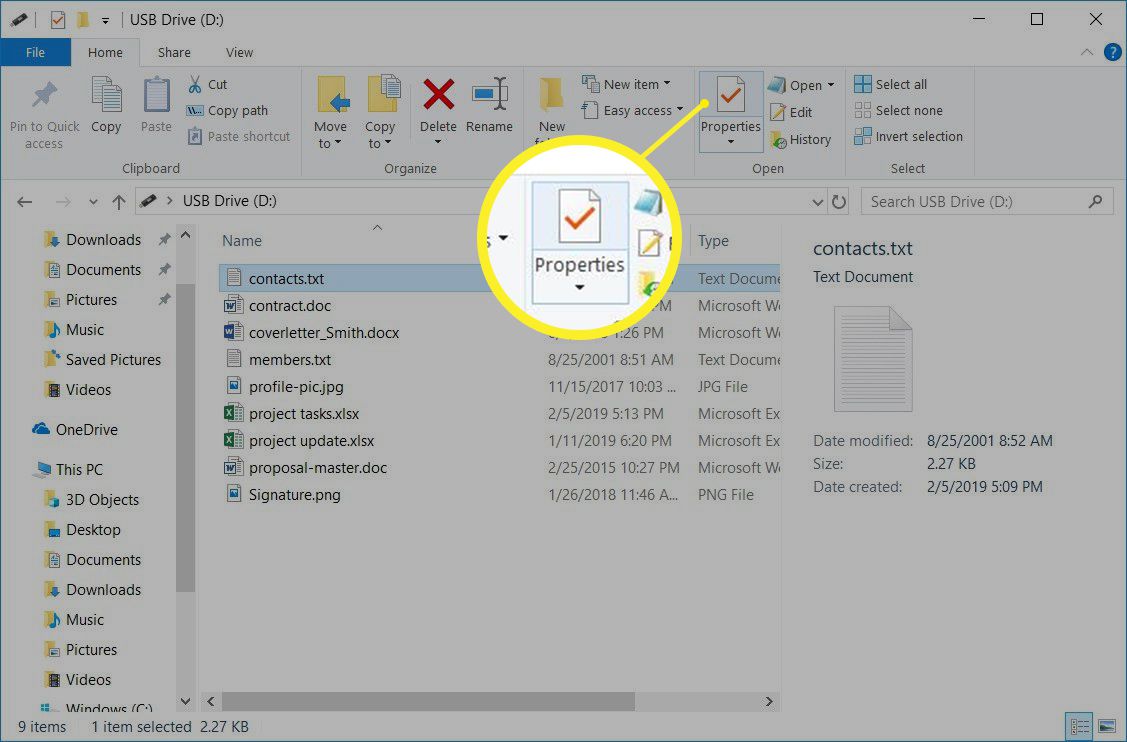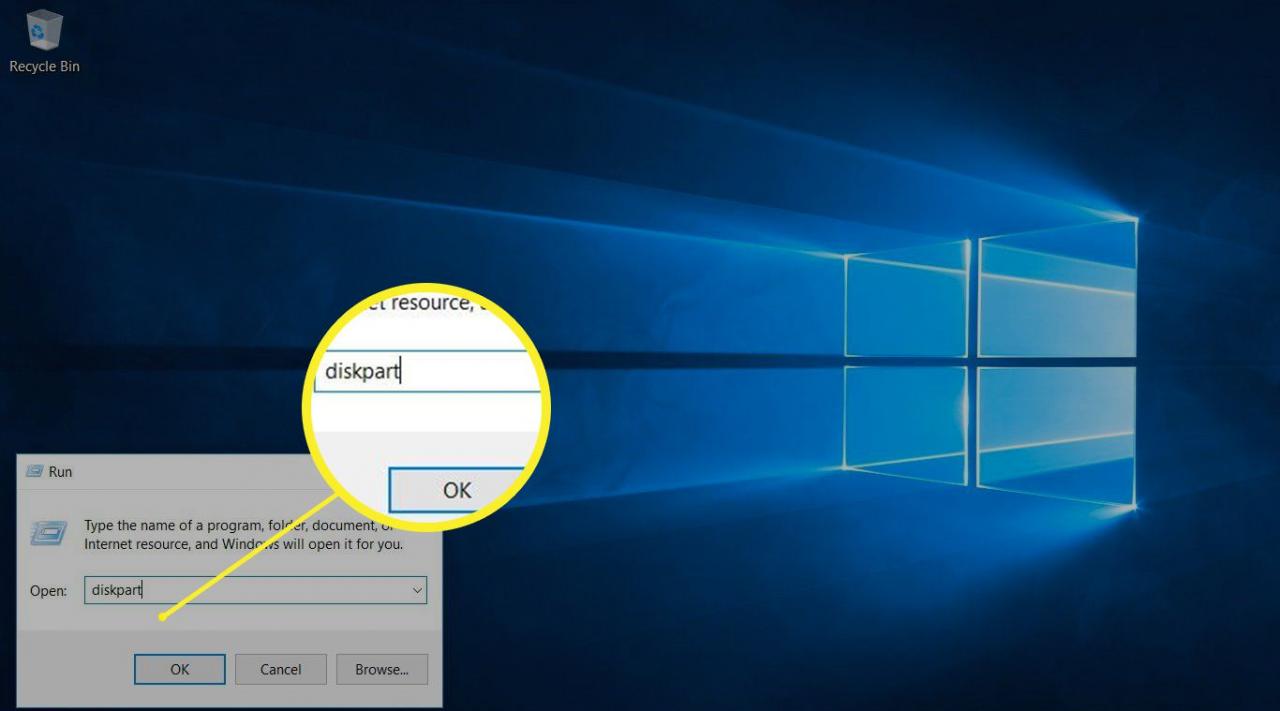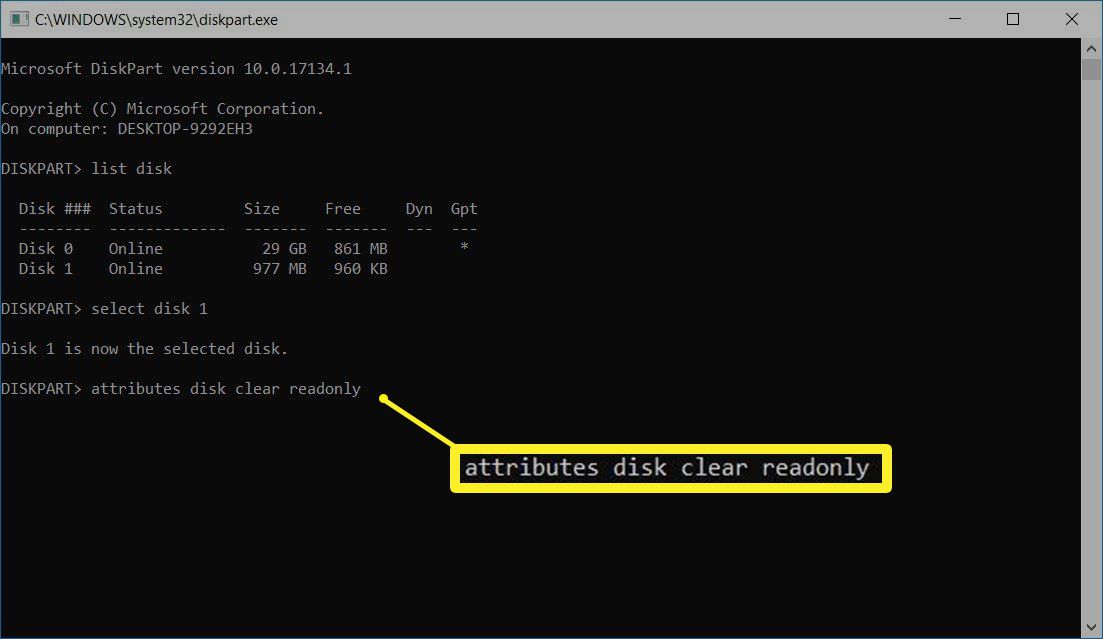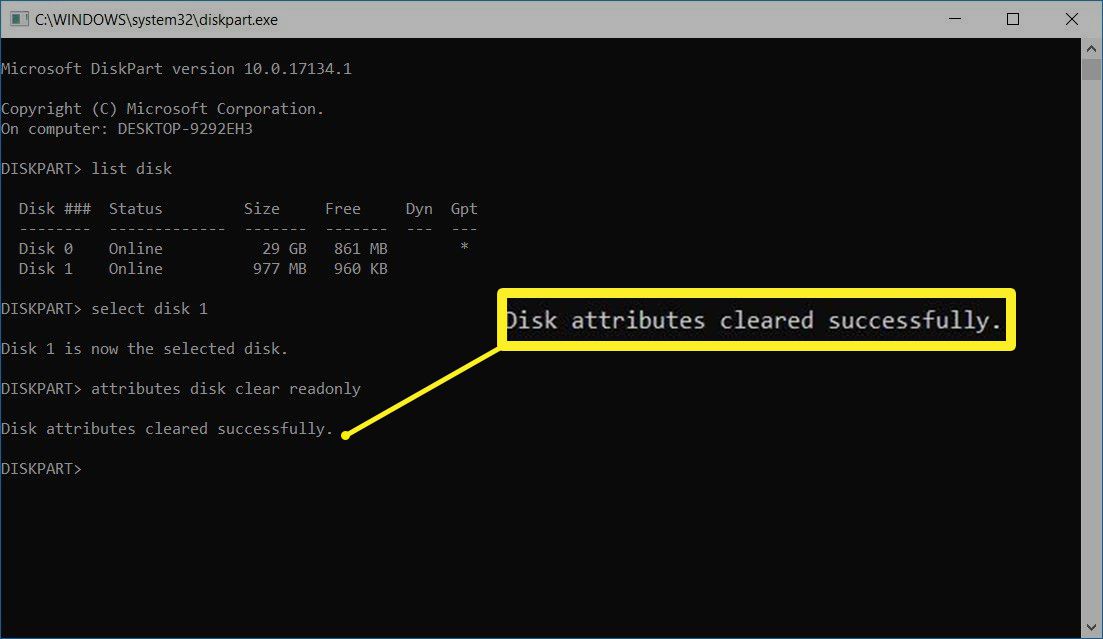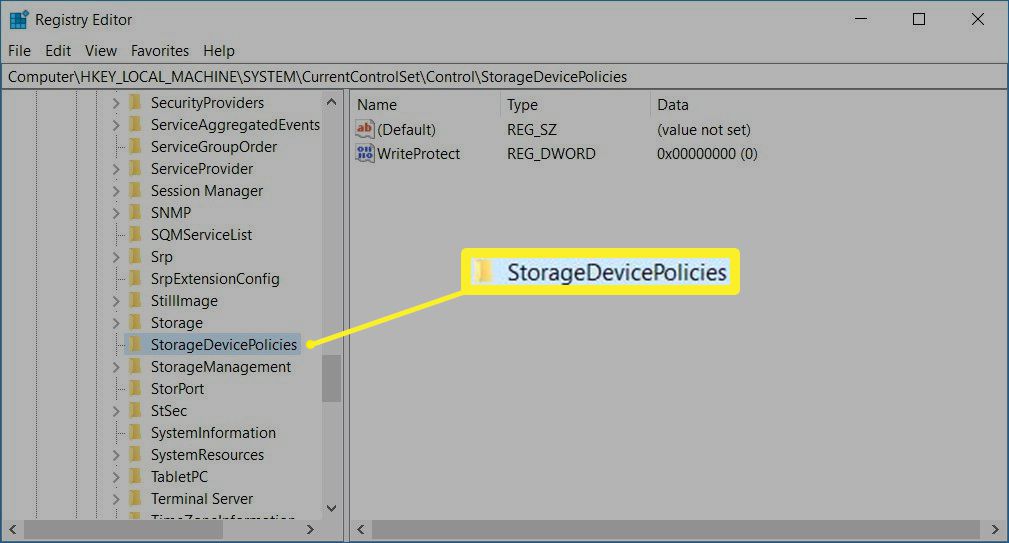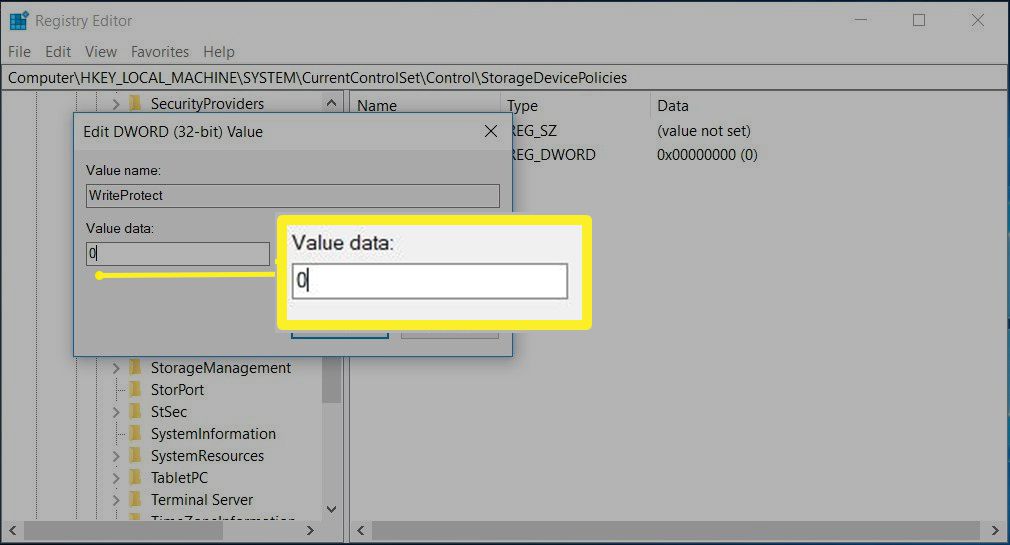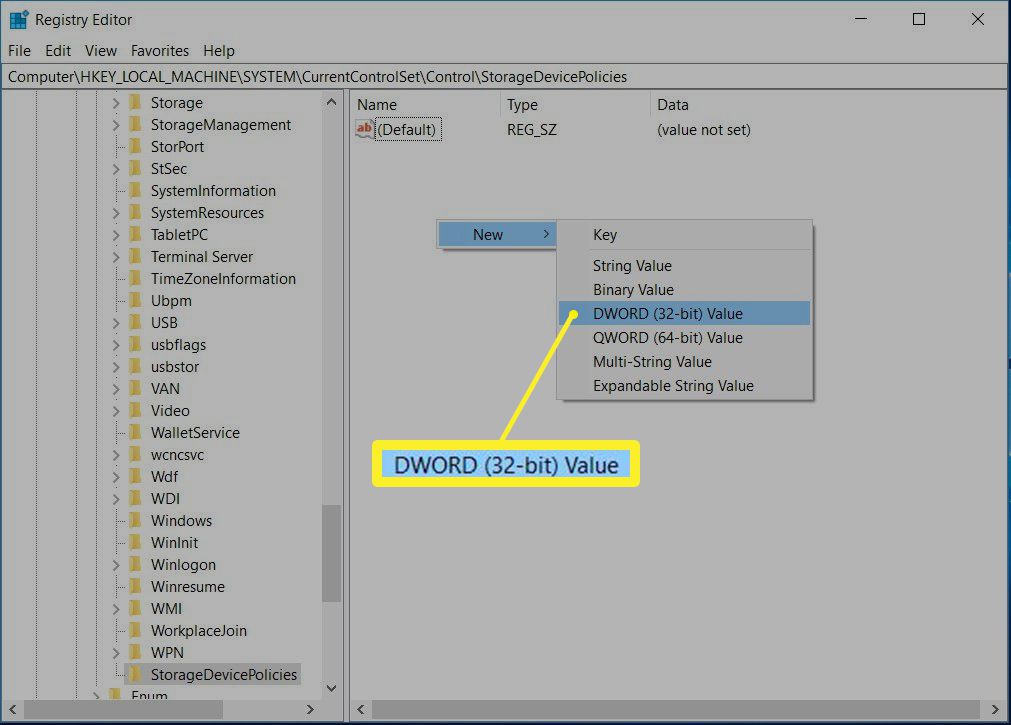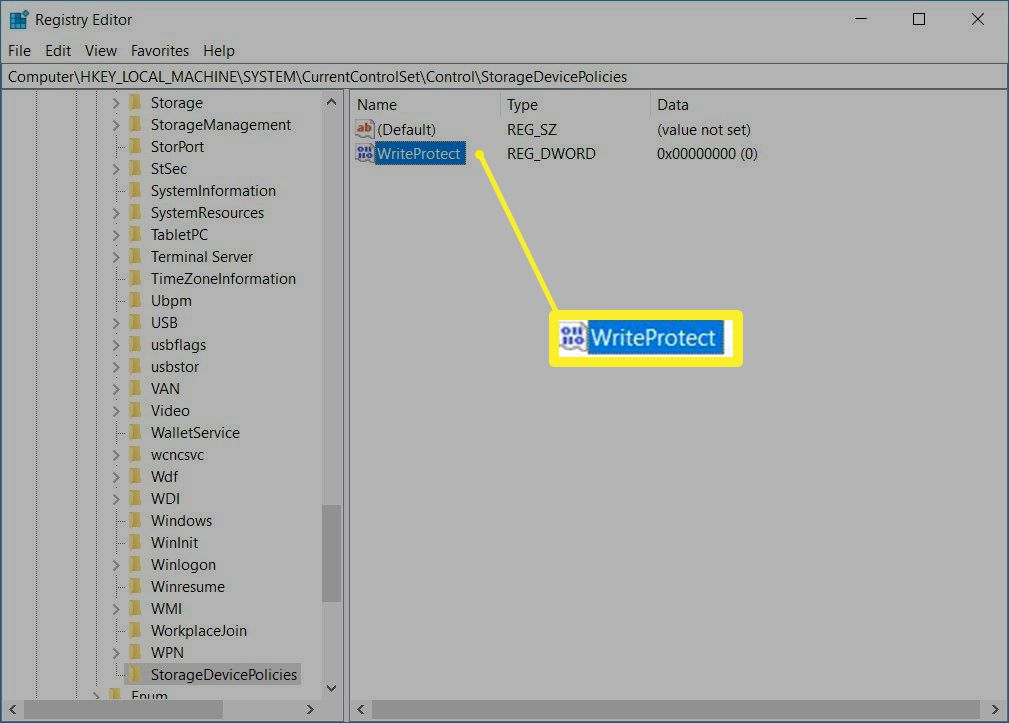Come rimuovere la protezione da scrittura su Windows 10, 8 e 7 – Comeaprire blog

Se un’unità USB o una scheda SD è protetta da scrittura, i file sul supporto non possono essere modificati; Puoi solo visualizzare il contenuto. I file possono essere letti e copiati su un supporto di sola lettura, ma nessun file può essere scritto o eliminato su di esso.
Un’unità USB e le schede SD possono essere protette da scrittura a causa di un virus. o perché il blocco è stato attivato sul supporto.
Okuma: Come eliminare la protezione da scrittura
Le istruzioni in questo articolo si applicano a Windows 10, Windows 8 e Windows 7.
Come rimuovere la protezione da scrittura utilizzando l’interruttore di blocco
Se il supporto è protetto da scrittura, si consiglia di cercare l’interruttore di protezione da scrittura (o anche chiamato interruttore di blocco) sulla scheda USB o SD. Se il tuo supporto ha questo interruttore, assicurati che sia impostato per la scrittura, non per la sola lettura.
Come rimuovere la protezione in scrittura da un singolo file
Se hai un singolo file a cui desideri apportare modifiche ma non puoi, scopri come concedere l’accesso in scrittura qui.
- Inserisci l’unità USB o la scheda SD nella porta del tuo computer.
-
Apri il file Esplora risorse.
- Accedi al dispositivo e alla cartella che contiene il file.
- Seleziona il file.
-
Seleziona la scheda Home e poi Proprietà & gt; Proprietà.
-
In Proprietà selezionare l’opzione Sola lettura per abilitare il per rimuovere le zecche.
Ayrıca bakınız: Formattare Disco o Chiavetta USB protetta da scrittura | SoftStore – Sito Ufficiale
-
Seleziona OK .
Utilizzo di Diskpart per rimuovere la protezione da scrittura dalle unità USB
Esistono molti modi per rimuovere la protezione da scrittura dalle unità USB in Windows. Uno di questi sta cambiando la chiave di registro, anche se questo può sembrare scoraggiante per molti. Un metodo meno intimidatorio consiste invece nell’usare Diskpart.
- Inserisci l’unità USB in una porta del tuo computer.
-
aprimi Tasto Windows + X.
-
Seleziona Esegui.
Ayrıca bakınız: Formattare Disco o Chiavetta USB protetta da scrittura | SoftStore – Sito Ufficiale
-
Digitare diskpart e quindi selezionare OK
Potresti visualizzare una finestra di dialogo Controllo account utente che ti chiede se desideri consentire a questa app di apportare modifiche al tuo dispositivo. Seleziona Sì per continuare.
-
Accanto a DISKPART & gt; , vai a ‘Elenco dischi strong> e premi invio.
Ayrıca bakınız: Formattare Disco o Chiavetta USB protetta da scrittura | SoftStore – Sito Ufficiale
- Nell’elenco dei dischi rigidi, cercare l’unità USB interessata e annotare il numero.
Controlla la colonna delle dimensioni per trovare l’unità flash di sola lettura. In questo esempio, il disco rigido del computer è 29 GB e l’unità USB è 977 MB.
Ayrıca bakınız: Formattare Disco o Chiavetta USB protetta da scrittura | SoftStore – Sito Ufficiale
-
Immettere il comando select disk disk_number e poi immettere . Ad esempio, se il numero del disco è 1, digita seleziona disco 1.
Ayrıca bakınız: Formattare Disco o Chiavetta USB protetta da scrittura | SoftStore – Sito Ufficiale
- Una volta selezionato il disco, diskpart ti avviserà.
-
Digita il comando rendi il disco di sola lettura e poi premi invio.
- Quando la protezione di sola lettura è stata rimossa, diskpart confermerà l’azione con un messaggio che gli attributi sono stati cancellati con successo e il disco è non più di sola lettura.
-
Per chiudere la finestra di diskpart quando hai finito, digita exit e premi invio.
Rimuovere la protezione da scrittura dalle unità USB con ‘regedit’ in Windows 10 e Windows 8
Se preferisci aprire il registro di Windows Per impostare la scrittura protezione di un’unità USB o di una scheda SD, apportare la modifica utilizzando regedit.
Prima di apportare modifiche, eseguire il backup del registro di Windows. In questo modo è possibile ripristinare il registro e riportare il sistema allo stato originale in caso di problemi durante il funzionamento.
- Inserisci l’unità USB in una porta USB del tuo computer.
-
Premi Finestre + X
-
Seleziona Esegui.
-
Digita regedit e seleziona OK
-
Nel Editor del registro, vai a HKEY_LOCAL_MACHINE & gt; SISTEMA & gt; CurrentControlSet & gt; Controllo & gt; Norme per i dispositivi di archiviazione.
Se non riesci a trovare la cartella StorageDevicePolicies, devi creare una chiave StorageDevicesPolicies e un valore DWORD WriteProtect. Continua a leggere per scoprire come.
-
Fai doppio clic su Sola lettura per visualizzare Modifica DWORD
-
Nella casella di testo Dati valore, sostituisci il numero con uno 0 ( zero).
Ayrıca bakınız: Come si registra una scrittura privata?
-
Seleziona OK.
- Chiudi regedit.
- Riavvia il computer.
Crea la chiave StorageDevicesPolicies e il valore DWORD WriteProtect
-
Procedi HKEY_LOCAL_MACHINE & gt ; SISTEMA & gt; CurrentControlSet & gt; Controllo.
-
Nel riquadro a destra, fai clic su “Compila” e fai clic con il pulsante destro del mouse su un luogo vuoto, seleziona Nuovo e poi Le.
Ayrıca bakınız: Formattare Disco o Chiavetta USB protetta da scrittura | SoftStore – Sito Ufficiale
-
Nel riquadro di sinistra “Cartelle” nominare la chiave StorageDevicePolicies > e conferma con Invio.
-
Seleziona in Cartelle StorageDevicePolicies.
-
In “Compila il campo” , fai clic con il pulsante destro del mouse su uno spazio vuoto, scegli Tu Nuovo e poi DWORD (32 bit).
-
Assegna un nome al valore Protezione in scrittura e premi Invio.
-
Fai doppio clic su Sola lettura per visualizzare Modifica DWORD finestra di dialogo per aprire e rimuovere la protezione da scrittura utilizzando i passaggi precedenti.
Modifica il registro in W Windows 7 per rimuovere la protezione da scrittura
Se stai utilizzando Windows 7, il processo per modificare il registro di Windows per rimuovere la scrittura protezione leggermente diversa.
-
Premi Finestre + R
-
Entra nella finestra di dialogo Esegui regedit e premi invio.
-
Vai a HKEY_LOCAL_MACHINE & gt; SISTEMA & gt; CurrentControlSet & gt; Servizi.
-
Seleziona USBSTOR.
-
Fai doppio clic su Avvia.
-
Nella finestra di dialogo, digita 3.
Ayrıca bakınız: Chiavetta USB protetta da scrittura? Come sbloccarla? – LaTop10
- Chiudi l’editor del registro.