Sbloccare una Scheda SD Protetta da Scrittura

Le schede SD svolgono un ruolo importante nella vita quotidiana di molte persone. Tuttavia, può essere a dir poco irritante scoprire all’improvviso che la nostra amata scheda SD è protetta da scrittura. Infine, questa protezione ci impedisce di apportare modifiche e di utilizzare la mappa come vorremmo. È un grosso problema. Ecco perché sempre più utenti cercano soluzioni per rimuovere questa protezione in modo da poter utilizzare normalmente le loro schede SD affidabili. Se sei uno di loro, l’articolo che stai leggendo è per te. Di seguito ti presentiamo molti modi diversi per sbloccare la scheda SD protetta da scrittura. Divertiti mentre leggi!
Parte prima: cos’è la protezione da scrittura della scheda SD?
Dopo aver letto l’introduzione e aver visto in prima persona lo stato di una scheda SD protetta da scrittura, devi sapere che questo tipo di impostazione impedisce di eseguire qualsiasi operazione. In altre parole, la scheda SD protetta da scrittura è inutile.
Okuma: Come togliere la protezione da scrittura su microsd
Tenendo presente questo, è importante sottolineare che la protezione da scrittura ha i suoi usi. Una scheda protetta impedisce ad altre persone di eseguire operazioni potenzialmente dannose e pericolose, senza contare che protegge il contenuto da attacchi di virus e malware. E cosa c’è di meglio che essere protetti da un attacco di virus? Molto poco. Ciò significa che a volte può essere utile proteggere la scheda SD dalla scrittura. Tuttavia, questo vale se la protezione è intenzionale!
Parte seconda: 5 modi per sbloccare una scheda SD protetta da scrittura
Ora sappiamo perché una scheda SD protetta da scrittura può essere utile e importante. Tutto bene, ma una scheda di sola lettura rimane una scheda su cui è impossibile eseguire operazioni come il trasferimento, l’aggiunta e la rimozione di file. In poche parole, non si può fare nulla. Pertanto, in questa sezione, ti forniremo soluzioni pratiche per sbloccare le carte protette da scrittura. Niente più chiacchiere e iniziamo con il primo consiglio.
Suggerimento n. 1: sposta la scheda
La prima cosa che devi fare per rimuovere la protezione da scrittura da una scheda di memoria è interagire con la scheda pertinente. La maggior parte delle schede SD ha una linguetta sul lato sinistro, una specie di interruttore. Questo interruttore consente di bloccare e sbloccare le carte. È un sistema di protezione. Controlla la scheda della scheda SD. Se è posizionato sotto, significa che la carta è bloccata e di sola lettura. Di conseguenza, non è possibile eseguire alcuna operazione sul contenuto della carta. Quindi rimuovere la scheda SD dal dispositivo in cui si trova e far scorrere l’interruttore verso l’alto. Si spera che questo rimuoverà la protezione da scrittura e potrai utilizzare di nuovo la scheda normalmente.
Suggerimento #2: Verifica le proprietà della scheda e lo spazio disponibile
I computer Windows dispongono di uno strumento che ti consente di controllare lo sblocco della scheda SD di sola lettura. Vediamo insieme come eseguire questa semplicissima procedura:
Guida dettagliata per verificare lo spazio disponibile su disco e le proprietà della scheda:
Primo Step: Fare doppio clic su “Questo PC” per aprire Esplora file.
Secondo passaggio: fai clic con il pulsante destro del mouse sulla scheda SD e seleziona “Proprietà” tra le opzioni disponibili.
Terzo passaggio: controlla lo spazio disponibile sulla carta per assicurarti che non sia pieno. Potrebbe verificarsi un errore di protezione da scrittura per mancanza di spazio!
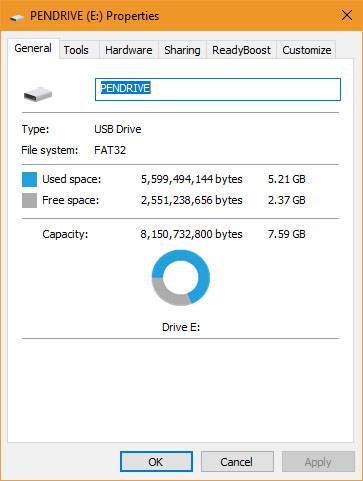
Suggerimento #3: Modifica le informazioni del registro per sbloccare la scheda SD di sola lettura
Ecco il terzo suggerimento. Questo metodo modifica le informazioni del registro. Continua a leggere per scoprire come rimuovere la protezione da scrittura utilizzando questa tecnica.
Guida passo passo per modificare le informazioni di registro:
Primo passaggio: Per prima cosa premi Windows e i tasti R per aprire la finestra Esegui. Puoi ottenere lo stesso risultato facendo clic sul pulsante “Start” e digitando “Esegui” nella casella di ricerca.
Secondo passaggio: Digita il comando “Regedit” e fai clic su “OK”. . Si aprirà la finestra dell’Editor del Registro di sistema.
Terzo passaggio: Dopo aver aperto la finestra, individuare il percorso indicato nella riga seguente:
Ayrıca bakınız: Conti correnti: tutti i modi in cui sono controllati nel 2022
HKEY_LOCAL_MACHINE / SYSTEM / CurrentControlSet / Control / StorageDevicePolicies
Se non riesci a trovare la cartella StorageDevicePolicies, puoi crearla manualmente. Per fare ciò, fai clic con il tasto destro del mouse su “Controllo” e fai clic su “Nuovo”. Successivamente, seleziona la voce “Chiave” e assegna il nome “StorageDevicePolicies”. Fare clic con il pulsante destro del mouse sulla cartella appena creata e selezionare Nuovo, quindi fare clic su Valore DWORD e digitare di sola lettura.
Quarto passaggio: Se invece StorageDevicePolicies è già attivo, dovresti vedere l’opzione “Protezione da scrittura”. Cliccaci sopra due volte.
Passaggio cinque: al termine, imposta il valore su “0” e fai clic su “OK”.

Congratulazioni Congratulazioni! Hai sbloccato con successo la tua carta protetta da scrittura e puoi finalmente fare quello che vuoi!
Suggerimento n. 4: utilizzo di DiskPart per sbloccare una scheda SD protetta da scrittura
Se hai provato i metodi descritti ma non ottieni ancora la protezione da scrittura, la tua scheda potrebbe essere rimossa , aspetta e dispera! Con l’aiuto di DiskPart, puoi portare a termine il lavoro in pochissimo tempo. DiskPart è un’utilità di Windows che include opzioni per la gestione dei dischi. Di seguito spieghiamo come utilizzare questo strumento per sbloccare una scheda SD protetta.
Guida dettagliata su come utilizzare DiskPart per rimuovere la protezione da scrittura:
Primo passo: La prima cosa che devi fare è aperto Prompt dei comandi. Per fare ciò, fai clic sul pulsante Start e digita “cmd”, quindi digita “diskpart” e premi Invio per avviare lo strumento.
Secondo passaggio: digita il comando “list disk” e premi Invio per visualizzare un elenco di unità rilevate sul tuo sistema.
Terzo passaggio : Controlla il numero della tua scheda SD e digita “select disk #” (sostituisci ” # ” con il numero della scheda SD che desideri sbloccare) Premi Invio per continuare .
Quarto passaggio: Al termine è necessario digitare il comando “attributi disk clear readonly” e quindi premere Invio.
Quinto passaggio: Al termine del processo, il dovrebbe apparire il messaggio “Attributi del disco eliminati con successo”. Digita “exit” e premi Invio per chiudere.

Se tutto è andato bene, avrai il tuo SD-K arte verrà sbloccato e potrai usarli di nuovo normalmente.
Suggerimento n. 5: utilizzo dell’utilità Diskmgmt.msc (Gestione disco)
Il quinto e ultimo metodo per sbloccare una scheda SD protetta consiste nell’utilizzare l’utilità di Windows diskmgmt .msc, uno strumento molto utile per gestire le schede SD e soprattutto le chiavette USB. Segui i passaggi seguenti per completare il processo.
Guida dettagliata su come utilizzare diskmgmt.msc (Gestione disco)
Primo passaggio: Premi Windows e i tasti per iniziare R per aprire la finestra Esegui, quindi digitare diskmgmt.msc e premere Invio.
Ayrıca bakınız: Buon compleanno in cinese: come fare gli auguri – Inchiostro Virtuale

Secondo passaggio: Nel menu contestuale Gestione disco, seleziona la partizione che desideri formattare.
Terzo passaggio: Fai clic su “Elimina volume” e conferma processo per continuare.
Quarto passaggio: fai clic sull’opzione Nuovo volume, seleziona Partizione primaria e lascia invariati i parametri predefiniti.
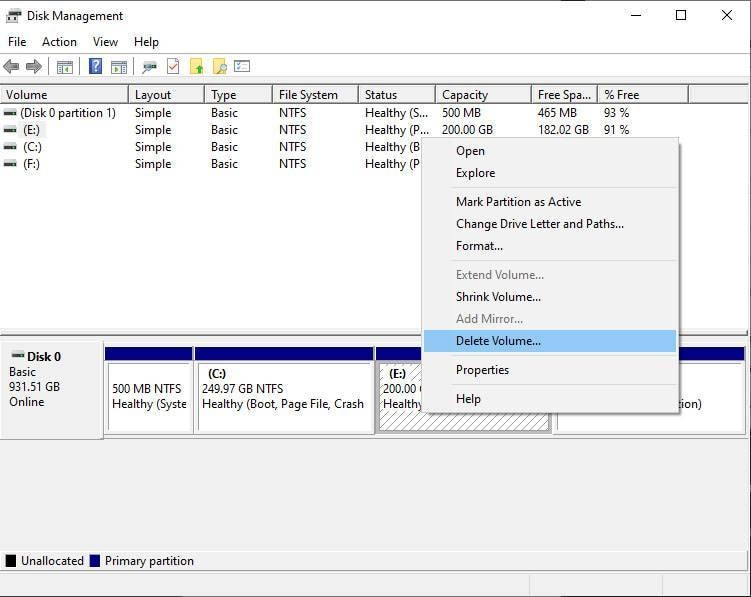
Articolo correlato: come sbloccare una scheda SD o una scheda
Suggerimento extra: come recuperare i dati da una scheda SD protetta da scrittura
E se si desidera recuperare i dati da una scheda SD protetta da scrittura? È possibile? Sì, naturalmente. Basta usare uno strumento professionale e appositamente progettato. Il nostro consiglio è di scegliere Recoverit – Data Recovery, un software Wondershare che ti permette di recuperare i dati da qualsiasi supporto di archiviazione in pochi minuti. Recoverit ti consente anche di visualizzare in anteprima i tuoi dati prima del ripristino ed è compatibile sia con Mac che con Windows. Continua a leggere per scoprire come recuperare i dati con Recoverit.
Caratteristiche principali di Recoverit – Recupero dati
- Recoverit offre un’eccezionale varietà di file supportati. Parliamo di foto, video, audio, documenti e molto altro.
- Recoverit – Recupero dati supporta oltre 1000 tipi di dati e vari file system (inclusi NTFS, FAT e HFS).
- Il software ha un’interfaccia semplice ed intuitiva, che lo rende una soluzione adatta sia ai professionisti che ai principianti.
- L’affidabilità di Recoverit è alle stelle. Il software è uno dei più rinomati nel suo genere.
- Recoverit è professionale, garantisce risultati di alta qualità e offre prestazioni impeccabili.
- Con l’aiuto di Recoverit puoi recuperare dati di qualsiasi tipo digitare da supporto di memorizzazione, con estrema semplicità.
Come recuperare i dati da una scheda SD di sola lettura con Recoverit – Recupero dati
Primo passaggio: Innanzitutto è necessario aprire un browser web, visitare il sito web di Recoverit e scaricare il programma dopo aver scelto la versione compatibile con il proprio sistema operativo (Windows o Mac). Nel nostro caso utilizziamo la versione Windows. Attendere il completamento del download e quindi procedere con l’installazione del software.
Secondo passaggio: al termine dell’installazione, utilizzare un buon lettore di schede per collegare la scheda SD protetta al computer. Assicurati che la scheda SD sia rilevata e quindi esegui Recoverit.
Terzo passaggio: seleziona il dispositivo di destinazione nella schermata principale di Recoverit, quindi fai clic sul pulsante “Avvia”.

Quarto passaggio: Dopo aver fatto clic su “Avvia”, Recoverit inizierà a scansionare la scheda SD per i dati all’interno. Man mano che la scansione procede, puoi controllare i file che verranno recuperati e hai anche la possibilità di mettere in pausa o addirittura interrompere il processo se il contenuto che ti interessa è già stato trovato.

Quinto passaggio: una volta completata l’analisi, ti ritroverai davanti al risultato e potrai visualizzare in anteprima i file recuperati. Individua i dati che ti interessano, selezionali e fai clic sul pulsante “Recupera”. Assicurati di non salvare i file sulla scheda SD su cui erano originariamente!

# Suggerimento speciale
Se sei un amante dei video e sei abituato a memorizzare molti clip sulla tua scheda SD, apri le orecchie. Stiamo per darti una bomba. Sfortunatamente, una cattiva gestione della scheda SD può causare il danneggiamento del video. La buona notizia è che il programma Wondershare è dotato di uno strumento che ti consente di riparare facilmente video corrotti o corrotti. Basta importare il video nel software e avviare la funzione di riparazione avanzata. Recoverit fa il resto. In pochi minuti il tuo video tornerà come nuovo. Che meraviglia!
Ayrıca bakınız: Pulci in casa: come eliminarle
Tutorial video: come sbloccare un’unità flash USB protetta da scrittura su Windows
.

